初めてでも安心!Facebook広告の出し方6ステップと注意すべきこと3つ
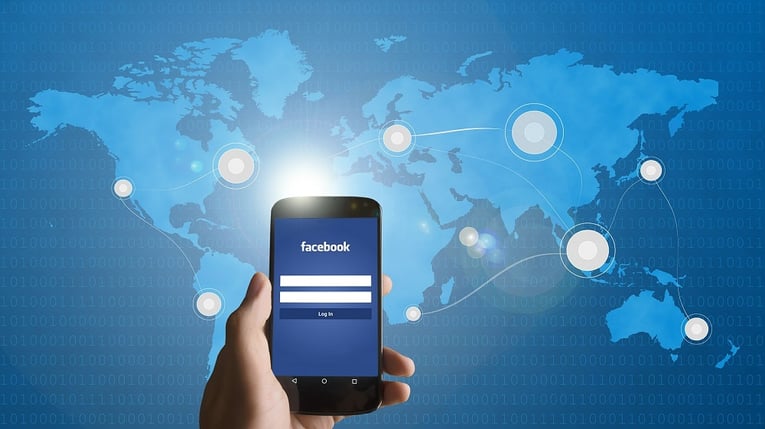
Facebook広告は、ターゲティング精度が高く、広告フォーマットが多様で、様々な活用方法があります。
その反面、「設定作業が難しいんじゃないの?」という声を、良く聞きます。
確かに、初めてFacebook広告を出すときは管理画面の操作に抵抗を感じるかもしれませんが、1度、設定を経験してしまえば、それほど難しいものではありません。
そこで、本記事では、初めてFacebook広告を出してみようとお考えの方に向けて、必要なものと設定手順、設定における注意点などを簡潔にまとめました。
参考にしていただくことで、初めてのFacebook広告でも誤った設定をせずに、配信完了までスムーズにたどり着けます。
※本記事のスクリーンショットや公式ヘルプページ情報は、2018年3月時点のものです。今後のアップデートにより、画面が異なる可能性があります。
Facebook広告を出すために必要なもの
最初に、Facebook広告を出すために最低限必要なものを紹介します。
最低限必要なのは、以下の3つです。
1-1.Facebookページ
1-2.広告費の支払い手段
1-3.広告の素材(画像・動画・テキストなど)
Facebookページ
1つ目は、Facebookページです。
Facebookページの作成自体は、10分もあれば作成できますので、まだFacebookページを所有されていない方は、下記ページをご参照いただき、作成しましょう。
広告費の支払い手段
2つ目は、広告費の支払い手段です。
Facebook広告を配信して使用した広告費の支払い方法ですが、日本では、以下の方法から選択できます。
- クレジットカード
(American Express、Mastercard、Visa、JCB) - デビットカード
- PayPal
- オンライン銀行振込
なお、一度でも「クレジットカード・デビットカード・PayPal」を設定してしまうと、「オンライン銀行振込」による支払い方法が選択できなくなる仕様となっていますので、ご注意ください。
(2018年3月上旬時点)
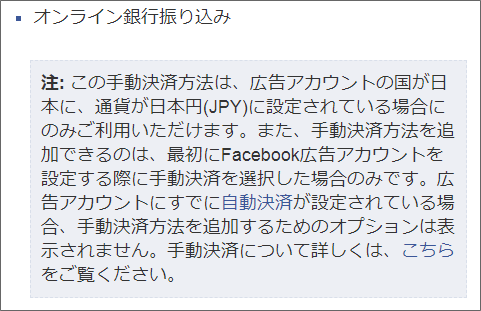
広告の素材(画像・動画・テキストなど)
3つ目は、広告の素材です。
Facebook広告では、画像や動画とテキストがセットになって、配信するのが一般的な広告フォーマットになっています。
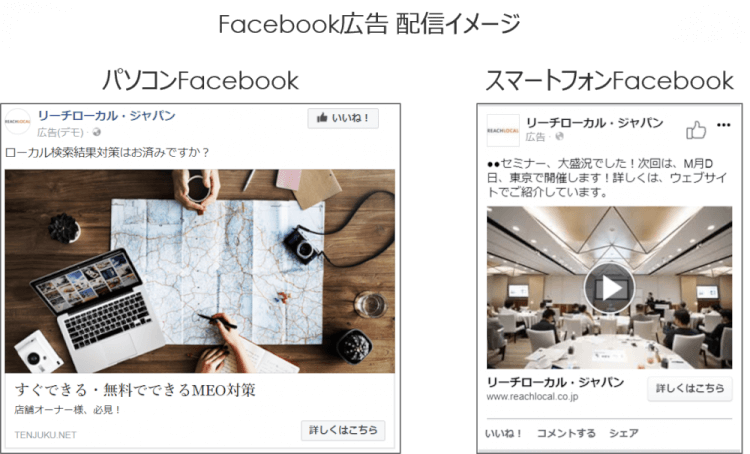
他にも、いくつかの広告フォーマットがありますので、配信する広告フォーマットに合わせた広告素材が必要となります。
また、画像だけであれば、Facebookが用意している無料の画像素材を、管理画面から選択して使用することもできます。
画像を用意するのが大変。だけど、Facebook広告を試しに配信してみたい。という方は、無料の画像素材でも良いでしょう。
Facebook広告を出すための設定6ステップ
最低限、必要なものが準備できたら、Facebook広告の配信設定を行っていきましょう。
ここでは、広告の目的を「コンバージョン」とした場合の設定方法をご紹介します。
広告の目的「コンバージョン」とは、ウェブサイト上でのコンバージョンを増やすことを目標にする場合に選択する種別です。
初めてFacebook広告を配信する方は、やはりビジネスに直接インパクトしやすい「コンバージョン」を目的設定するケースが多いです。
なお、コンバージョンとは、Facebook広告をクリックして遷移した先のウェブサイト(広告主のサイト)で得られる成果のことを言います。
例えば、お問い合わせや資料請求、会員登録などがコンバージョンです。
広告の目的を「コンバージョン」とした場合、ステップは大きく分けて、6つあります。
2-1.広告の目的を選ぶ
2-2.広告を配信するユーザー層の設定をする(広告セットの設定)
2-3.配置・予算と掲載期間を設定する(広告セットの設定)
2-4.コンバージョン・Facebookピクセルを設定する(広告セットの設定)
2-5.広告を作成する
2-6.支払い方法を設定する
広告の目的によっては、「2-4.コンバージョン・Facebookピクセルを設定する(広告セットの設定)」が不要なケースもあります。
(例:Facebookページへのいいね!を増やす、実店舗用のクーポンを配布するなど)
広告の目的を選ぶ
Facebookページの右上にある▼マークをクリックして、「広告を掲載」をクリック。
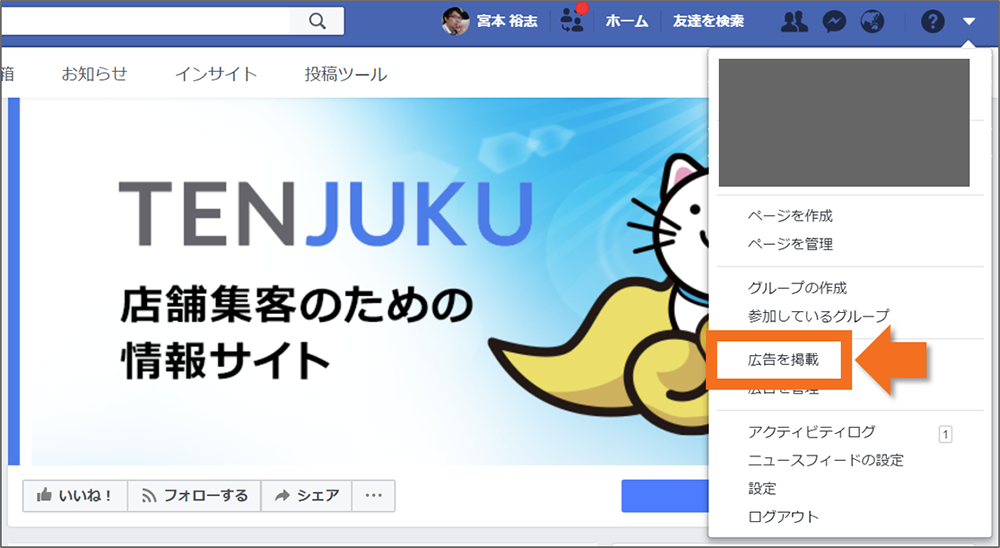
画面が、「広告マネージャ」と呼ばれるFacebook広告の管理画面に遷移します。
「マーケティングの目的は?」の画面で、「コンバージョン」を選択(下図の1番)
広告キャンペーン名に、わかりやすい任意の名前を付ける(下図の2番)
「広告アカウントを設定」をクリック。
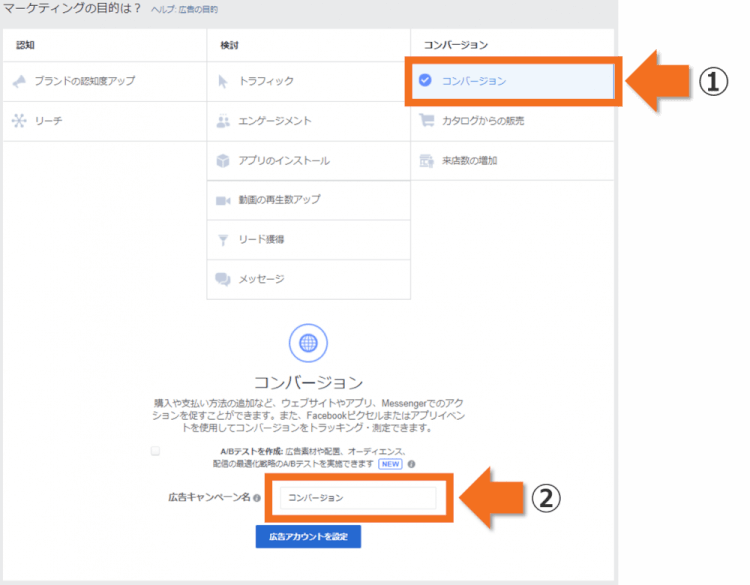
下図のように、「日本」「日本円」「Asia/Tokyo」と選択して、「次へ」をクリック。
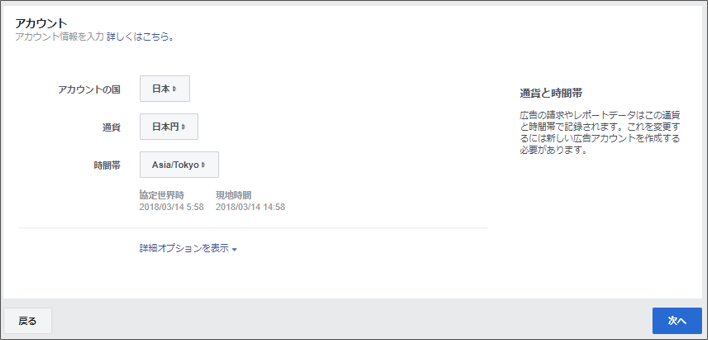
広告を配信するユーザー層の設定をする(広告セットの設定)
広告の目的を選択した後は、広告を配信するユーザー層を設定してきます。
Facebook広告用語で、広告を配信するユーザー層と予算を設定する箱のことを「広告セット」と呼びます。
まず、広告セット名に、任意の名前を付けます。

続いて、広告を配信するユーザー層の情報を設定していきます。
「オーディエンス」と書かれている項目群が、広告を配信するユーザー層を設定する場所になります。
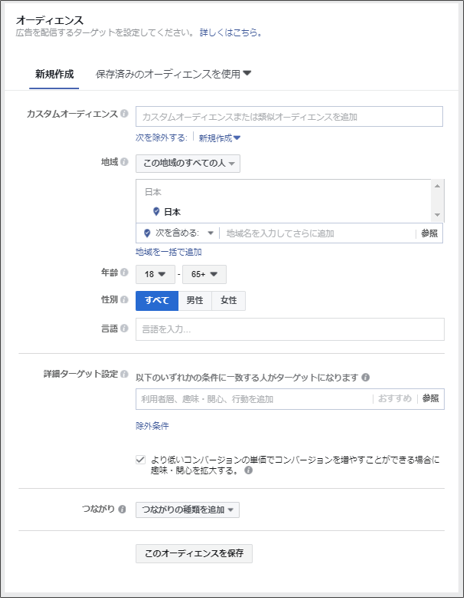
設定項目を一つずつ見ていきましょう。
カスタムオーディエンス
カスタムオーディエンスとは、年齢や性別、興味・関心ではなく、自社で保有している顧客リストやウェブサイトの訪問履歴などを基にターゲティングができる機能です。
既に自社の顧客となっている、もしくは、過去に自社と接触したことがある見込み客をターゲティングできるので、非常に効率の良い広告配信ができます。
設定するには、「カスタムオーディエンスリスト」というリストを作成する必要があり、そのリストに含まれるユーザーに対して、広告配信できます。
大きく分けて5種類のカスタムオーディエンスリストがあります。
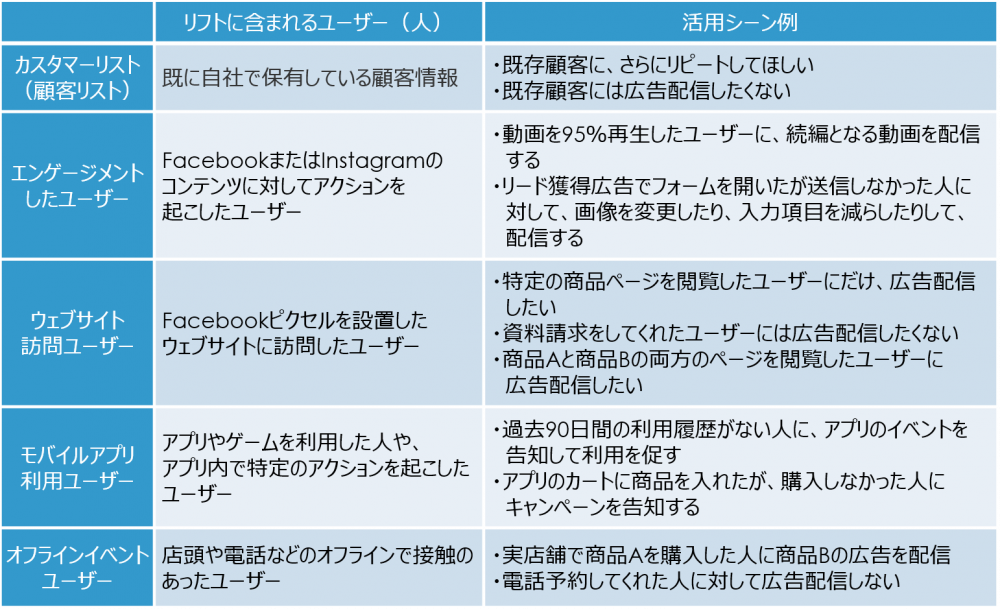
これらのユーザーに対して広告配信を試してみたい方は、別記事で詳細に解説しておりますので、ご参照ください。
地域
Facebook広告を配信する地域のことを指します。地域の指定にも4種類あります。
- この地域のすべての人
- この地域に住んでいる人
- 最近この地域にいた人
- この地域を旅行中の人
入力窓に、設定したい地域名を打ち込むと候補が表示されます。
年齢、性別、言語
年齢・性別・使用している言語などで、広告を配信するユーザー層を絞り込めます。
詳細ターゲット設定
興味・関心やユーザーの属性などを設定することができます。
例えば、「エステに興味がある人」をターゲティングしたい場合、入力窓に「エステ」と入力してみましょう。
たくさん表示された候補の中から、設定したいものを選択します。
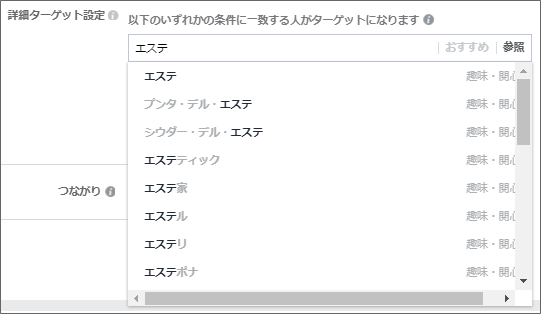
また、右上の「参照」をクリックすると、設定できる属性カテゴリが一覧で表示されます。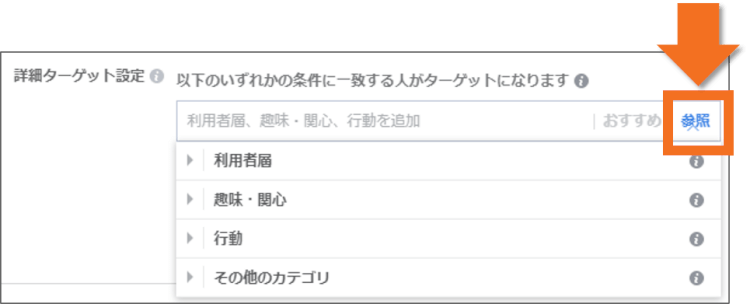
例えば、「利用者層」をクリックすると、その下のサブカテゴリがプルダウン表示されます。
その中から「子供がいる人」をクリックすると、さらに その下の階層が表示される仕様になっています。
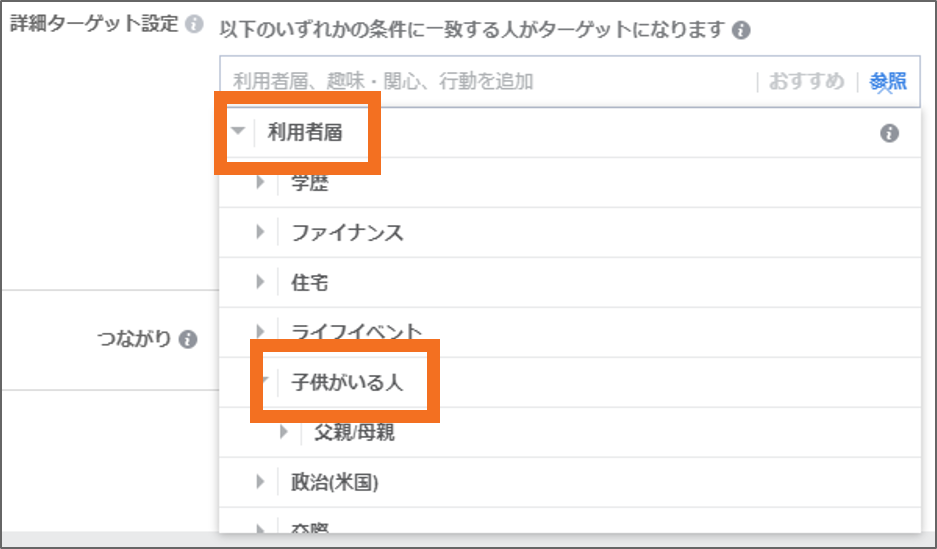
つながり
ここでは、あなたのFacebookページや登録しているアプリ、イベントに対して、過去に接点があった人をターゲティングするのかを選択します。
設定できる種類は下図の通りです。

例えば、Facebookページにいいね!してくれている人たちに広告配信したくない場合は、『あなたのページに「いいね!」した人を除外』を選択しましょう。
配置・予算と掲載期間を設定する(広告セットの設定)
広告を配信するユーザー層の設定の次は、配置と予算の設定です。
配置
配置とは、Facebook広告が表示される場所・掲載面のことを指します。
Facebook広告は、Facebookの中だけではなく、以下の場所にも配信されます。
- Messenger
- オーディエンスネットワーク
(Facebook社が提携しているモバイルアドネットワーク)
これらの場所に広告配信するか否かを決めることができるのですが、「自動配置(推奨)」での配信をオススメします。
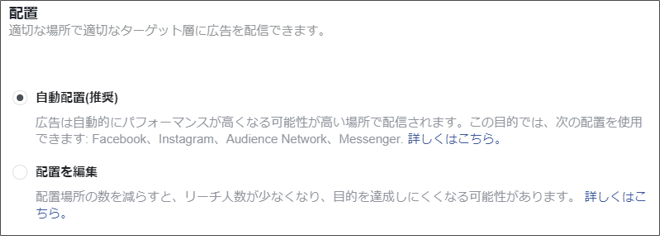
理由は、すべての配置から最も関連性の高い配置を検出してパフォーマンスを最大化する、というFacebookの自動最適化システムが機能するからです。
どうしても配信したくない配置がある場合のみ、「配置を編集」をクリックして、配信する配置を選択します。
予算と掲載期間
次に、予算と掲載期間を設定します。
予算は、「1日の予算」もしくは「通算予算」のどちらかで設定します。
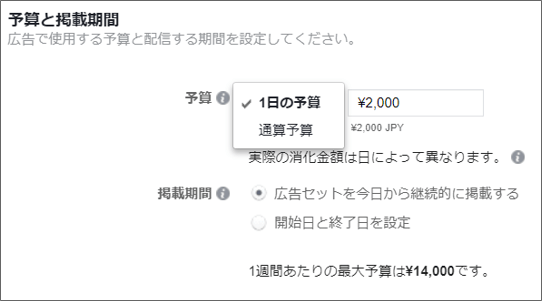
- 1日の予算
1日に2,000円まで使用してOK、という設定になります。 - 通算予算
例えば、4月1日から4月30日(1ヶ月間)で、50,000円を使用します、という設定になります。
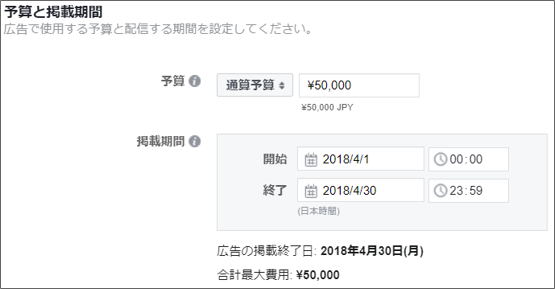
コンバージョン・Facebookピクセルを設定する(広告セットの設定)
広告の目的で「コンバージョン」を選択したとき、「コンバージョン・Facebookピクセル」の設定は必須となります。
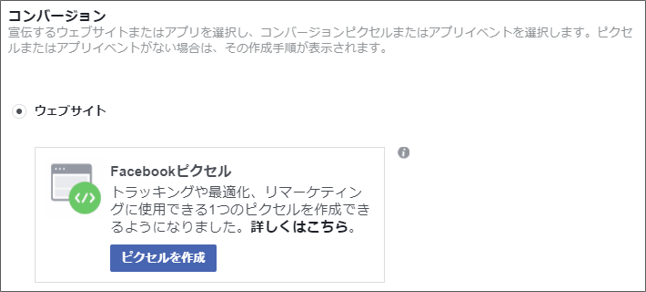
Facebook広告経由のコンバージョンを計測するためには、FacebookピクセルというJavaScriptコードをウェブサイトに設置する必要があります。
なお、Facebookピクセルを設置することで、コンバージョン計測以外にも下記のことができるようになります。
(1)コンバージョンに基づく最適化が働く
(2)リターゲティングが使用できる
(1)の最適化は、広告の目的を「コンバージョン」にしたときに自動的に働く機能になります。
コンバージョン成果の良い広告を優先的に配信する、コンバージョンのアクションを起こしてくれそうな人に配信する、といった最適化機能が働きます。
(2)のリターゲティングは、「カスタムオーディエンス」というターゲティング手法の一種になります。
Facebookピクセルを設置したウェブサイト上での行動履歴に基づき、広告配信をコントロールできます。
例えば、料金一覧と店舗へのアクセスの両方のページを見た人にだけ広告配信する、といった使い方ができます。
「ピクセルを作成」ボタンをクリックすると、下図の状態になります。
任意の「ピクセル名」を入力して、「作成する」をクリックします。
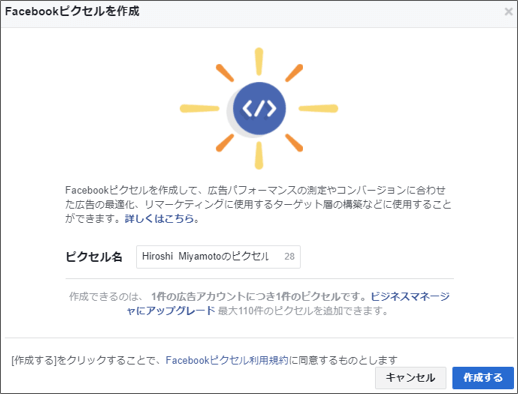
今すぐピクセルの設定を完了させるのかどうか、を問われます。
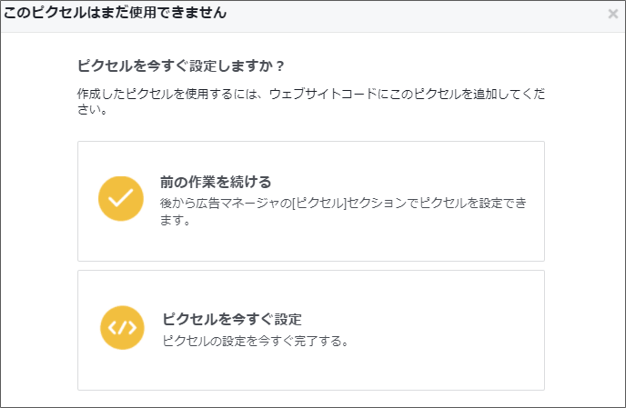
Facebook広告を初めて配信される方の場合、先に、広告配信までの設定を完了させた後に、改めてFacebookピクセルを設定した方が混乱しないと思います。
したがって、「前の作業を続ける」を選択して、広告セットの設定画面に戻りましょう。
広告セットの設定画面に戻ったら、「コンバージョンイベントを選択してください。」という入力窓が表示されます。
ここで設定したコンバージョンイベントに対して、コンバージョンに基づく最適化が働く仕組みになっています。
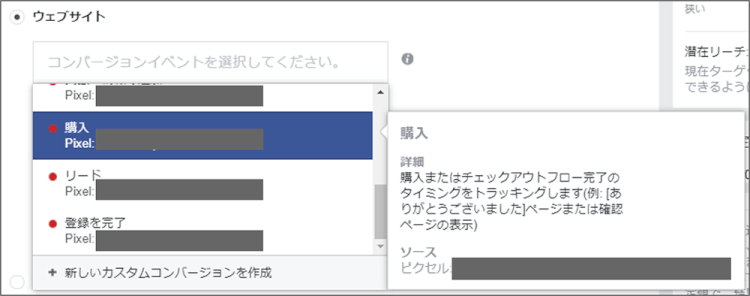
現時点では、Facebookピクセルの設定が完了していないので、仮で「購入」や「登録を完了」などを選択していただいて問題ありません。
何かしらのコンバージョンイベントをセットしておかないと、広告配信設定を完了させることができないので、仮の設定しておきます。
なお、広告配信設定がすべて完了したら、下記の公式ヘルプページを参照して、Facebookピクセルを設定しましょう。
ピクセル設定後、改めて、上図のコンバージョンイベントを設定します。
以上で広告セット画面での設定は完了です。画面右下の「次へ」をクリックします。
広告を作成する
5つ目のステップは、広告の作成です。
広告セットの中に、複数の広告を設定することができますが、ここでは、一番の基本となる「1件の画像」を設定してみます。
まず、キャンペーン・広告セットと同様に、広告にも名前を付けます。

アイデンティティ
「アイデンティティ」という項目では、Facebookページが正しいかを確認します。
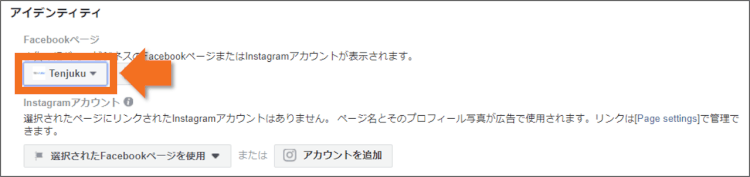
なお、Instagramアカウントを設定しなくてもInstagramに広告配信できるので、Instagramアカウントは空欄のままで構いません。
形式
次に、広告フォーマットを選択します。
前述の通り、ここでは、「1件の画像」のケースをご紹介しますので、「1件の画像」を選択します。
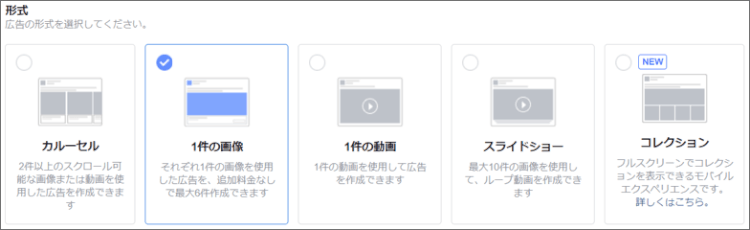
画像
続いて、画像の設定です。
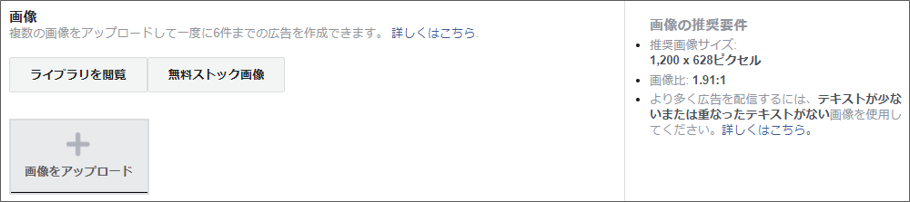
3種類の登録方法があります。
- ライブラリを閲覧
過去にFacebookページの投稿や、カバー画像などで設定(アップロード)したことがある画像を、広告にも流用できます。 - 無料ストック画像
【広告の素材(画像・動画・テキストなど)】で触れた、Facebookが用意している無料で使用できる画像素材です。
「無料ストック画像」をクリックすると、検索窓が表示されるので、そこで、「エステサロン」などの単語を入力すると、関連性のある画像が表示されます。 - 画像をアップロード
パソコンに保存している画像ファイルをアップロードして使用します。
リンク
「リンク」という項目では、広告をクリックされたときのリンク先URLと、テキストを設定します。
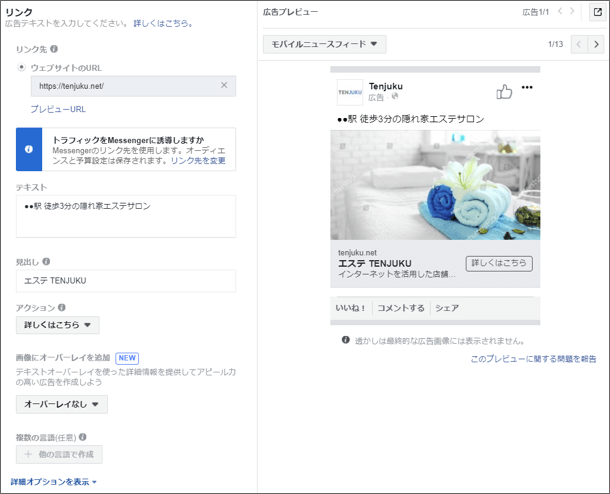
- ウェブサイトのURL
広告をクリックしたときのリンク先URLです。 - テキスト
画像の上に表示される文章を入力します。
規定の文字数は、半角125文字以内です。(これ以上の長さもセットできますが、表示が途中で切れる可能性があります) - 見出し
画像の下に表示される大き目の文字が、見出しと呼ばれています。
規定の文字数は、半角25文字以内です。(これ以上の長さもセットできますが、表示が途中で切れる可能性があります) - アクション
画像の下に設置できるCTAボタン(コールトゥーアクションボタン)を選択します。
プルダウンをクリックすると、「購入する」「登録する」「詳しくはこちら」などの複数の候補の中から選択できます。 - 画像にオーバーレイを追加
これは、広告フォーマットで「1件の画像」を選択したときのみ使用できるオプションです。
例えば、「代金引換」と選択すると、画像の左上に「代金引換」というテキストが追加表示されます。
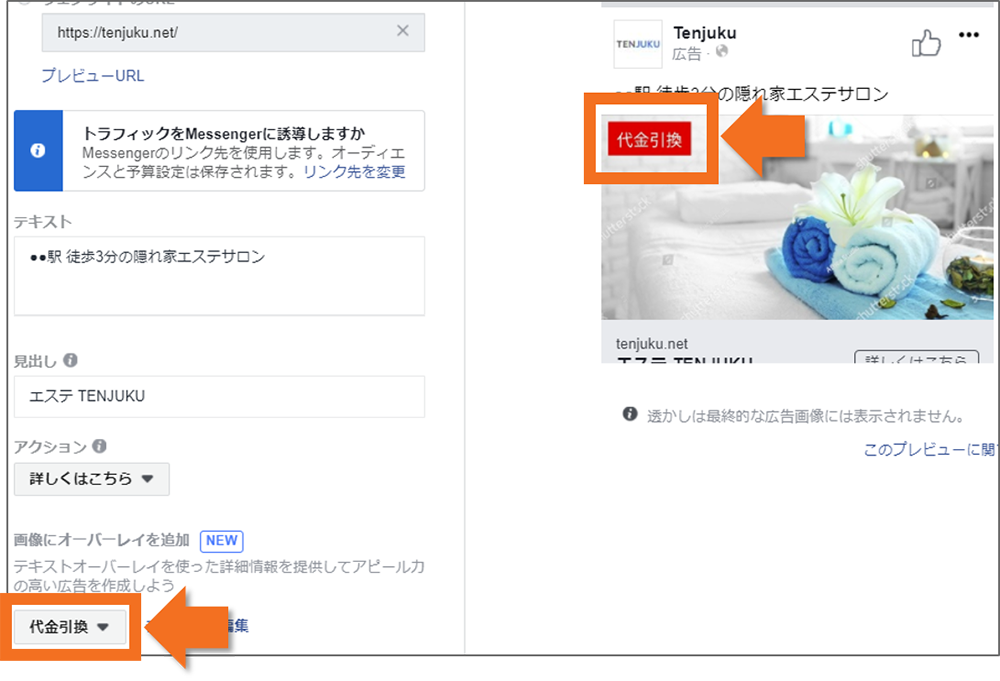
広告主自身で画像の加工ができない場合、この機能を利用すると、簡単に文字を載せることができます。
なお、オーバーレイは新しい機能で、2018年3月時点では、「代金引換」しか選択肢がありません。
- 詳細オプションを表示
「詳細オプションを表示」をクリックすると、以下の項目が設定できます。
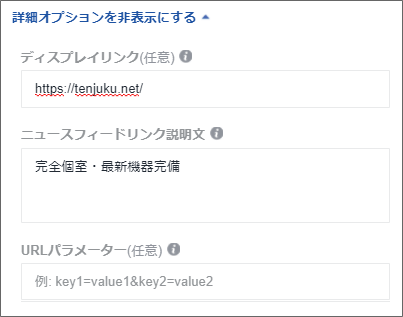
ディスプレイリンクを入力すると、広告内にウェブサイトのURLを表示させることができます。
ニュースフィードリンク説明文を入力すると、「見出し」テキストの下に、補足の説明文を表示させることができます。
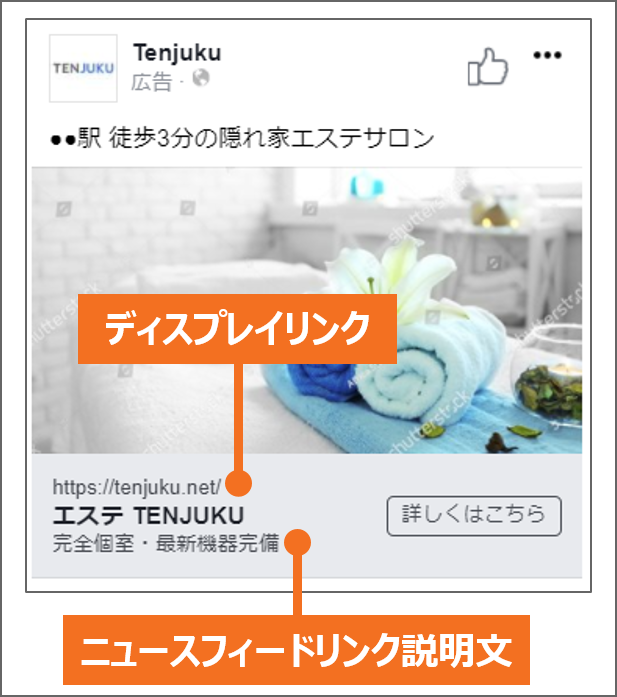
2-6.支払い方法を設定する
最後に、支払方法を設定します。
広告の設定画面で、右下の「実行する」をクリックします。
すると、下図のようにエラーが表示されますので、「支払い方法を追加」をクリックします。
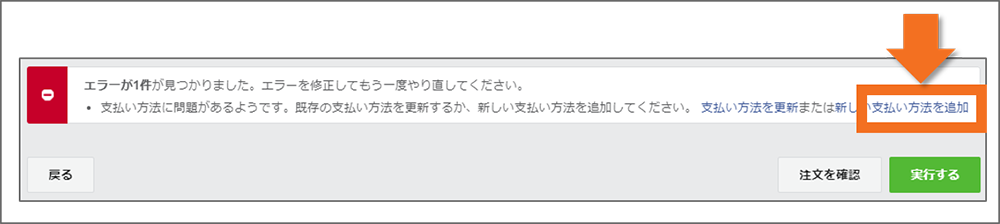
支払い方法を入力するポップアップが立ち上がりますので、支払い情報を入力して「次へ」を選択し、支払い情報登録を完了させます。
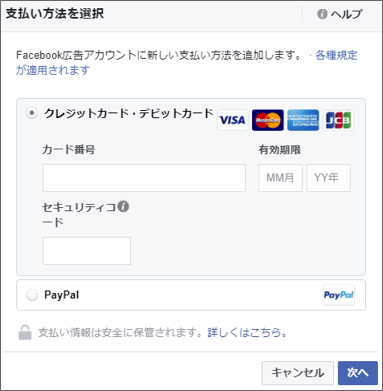
以上で、広告の目的を「コンバージョン」に選択した場合の広告配信設定は完了となります。
こうして文字におこしてみると、非常に長くなってしまいますが、一度、設定してみるだけで、ほぼ理解できると思いますので、実際に広告マネージャを操作してみましょう。
3.Facebook広告を出すときに注意すべきこと3つ
配信設定を解説してきましたが、Facebook広告を配信するときに注意すべきことがあります。注意点は3つありますので、チェックしておきましょう。
3-1.広告の目的と使える広告手法を整理しておく
3-2.Facebook広告ポリシーに違反していないか確認する
3-3.使用する画像内のテキスト量は極力少なくする
3-1.広告の目的と使える広告手法を事前に整理しておく
1つ目の注意点は、広告の目的と使える広告手法を整理しておくことです。
【広告の目的を選ぶ】でご紹介した通り、Facebook広告の配信で、最初に選択・設定するのが、「広告の目的」です。
ここで選択する広告の目的によって、Facebook広告で使用できる広告手法が異なってきます。
どの目的を選択したときに何ができるのかを把握しておかないと、実店舗用のクーポン広告を作成したかったけど、選択した目的だと作成できなかった、という失敗を招きかねません。
Facebook広告で使用できる手法と、その手法をやりたいときに、どの広告の目的を選択するのか、一覧表を作成したので参考にしてください。
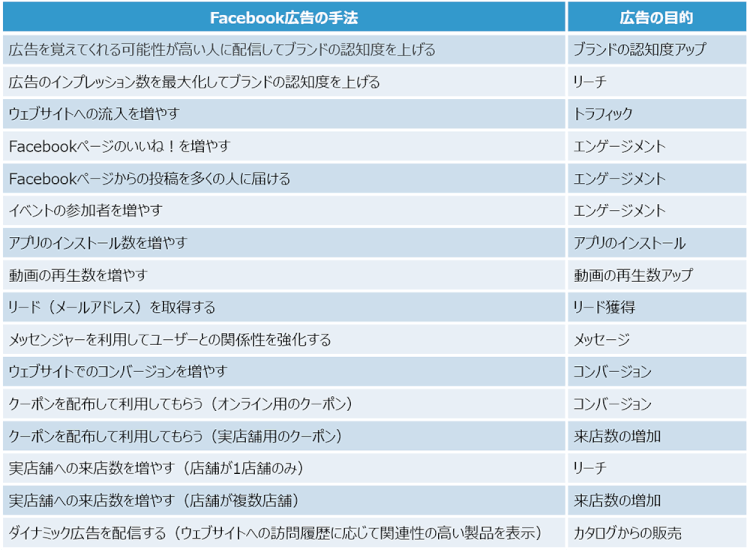
※2018年3月上旬時点の一覧表です。
Facebook広告では、広告の目的や手法のアップデートが頻繁に実施されています。最新のアップデート情報は、公式ヘルプページで確認できます。
https://www.facebook.com/business/help/1813590968856922/
なお、広告の目的に関しては、公式ヘルプページもあわせて参照いただくと、理解が早まります。
参考:広告の目的
3-2.Facebook広告ポリシーに違反していないか確認する
2つ目の注意点は、Facebook広告ポリシーに違反していないか確認することです。
Facebook広告には、ルール・ポリシーが存在しますので、あなたの広告が、ポリシーに違反していないか、事前に確認しておきましょう。
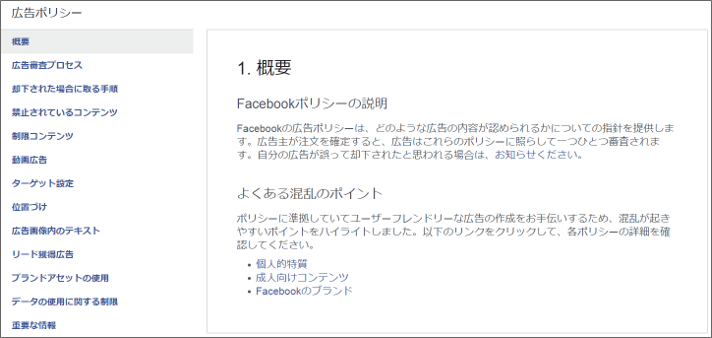
特に、広告配信自体が禁止されているコンテンツや、配信するために制限がかけられているコンテンツなどは注意が必要です。
4.Facebook広告の設定・運用における便利な機能
最後に、Facebook広告の設定・運用において、覚えておくと便利な機能をご紹介します。
4-1.オーディエンスを保存して別の広告セットで使用する
便利な機能とは、オーディエンスを保存できる機能です。
【広告を配信するユーザー層の設定をする(広告セットの設定)】で設定したオーディエンス(広告を配信するユーザー層)を保存して、別の広告セットに対して、その保存したオーディエンスを そのまま適用できます。

例えば、広告の目的「トラフィック」で広告配信していたが、広告の目的を「コンバージョン」に変更して広告配信したくなった。
配信先のオーディエンスは、「トラフィック」で設定していた広告を配信するユーザー層と同じで配信したいが、再び、地域、年齢、性別、趣味・関心をすべて選択・設定するのに工数がかかる。
このとき、オーディエンスの保存機能を使用すると、設定作業を短縮・効率化できますので、是非、試してみてください。
オーディエンスの保存方法
広告セットの「オーディエンス」設定において、一番下の「このオーディエンスを保存」をクリック。
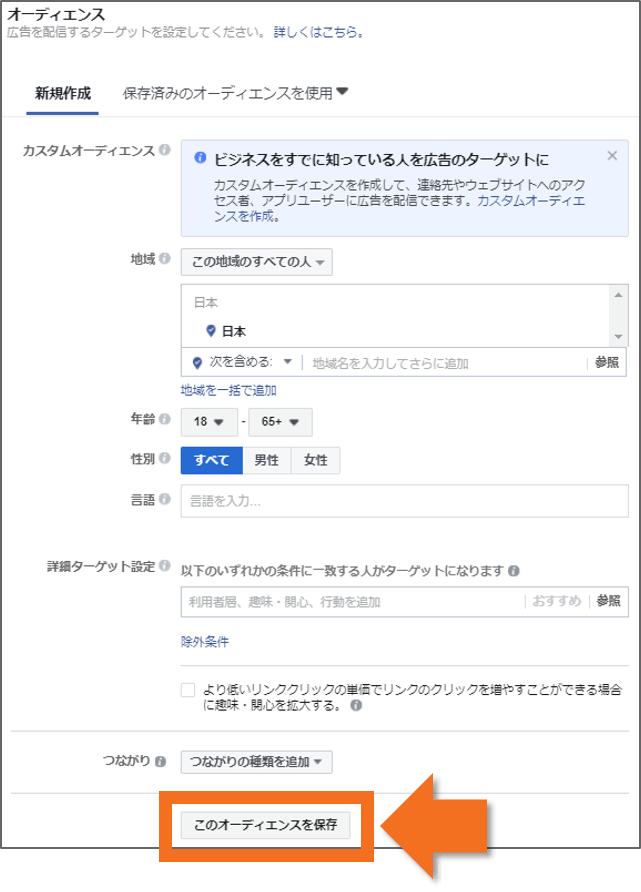
「オーディエンス名」に任意の名前を入力して、「保存」をクリック。
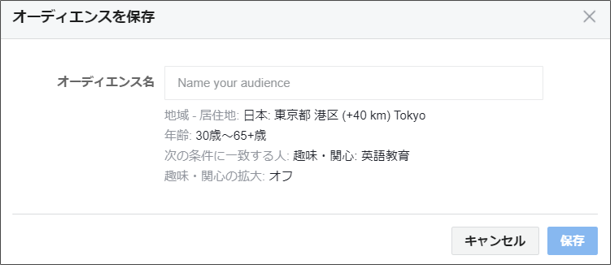
保存したオーディエンスは、以下の場所で確認できます。
左上の広告マネージャをクリック(下図の1番)
「すべてのツール」をクリック(下図の2番)
アセットの列にある「オーディエンス」をクリック(下図の3番)
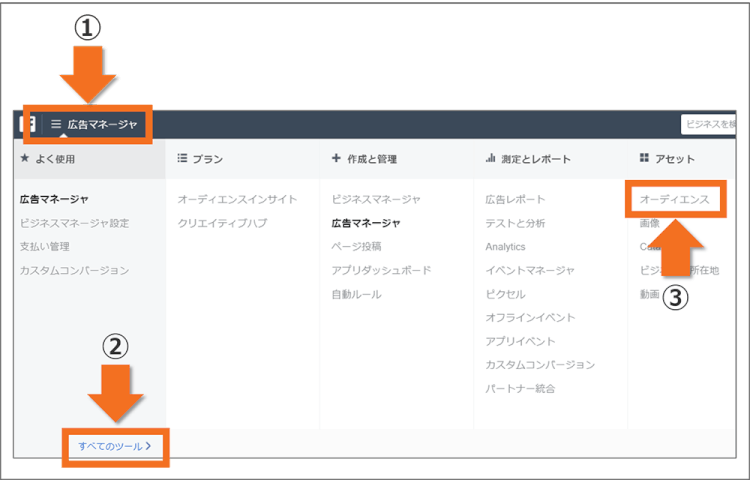
保存したオーディエンスを新しい広告セットで使用する方法
保存したオーディエンスを使用したい広告セットにおいて、ターゲット設定で、「新しいオーディエンス」の横にある▼アイコンをクリック(下図の1番)
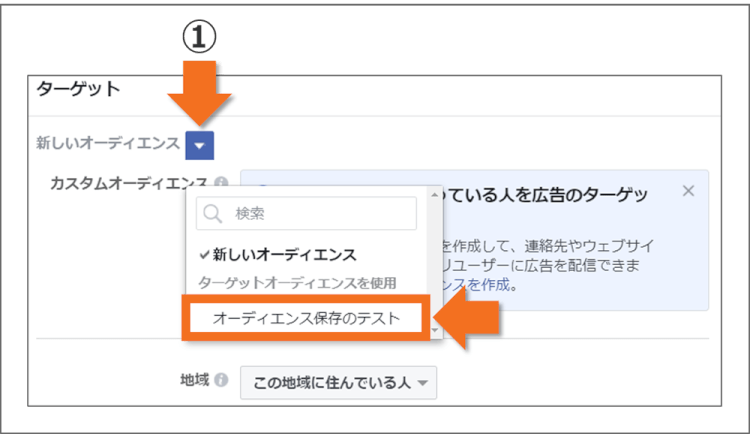
そうすると、保存したオーディエンスが一覧で表示されるので、選択するだけで、保存したオーディエンスが この広告セットに適用されます。
- 保存したオーディエンスを適用した後の画面
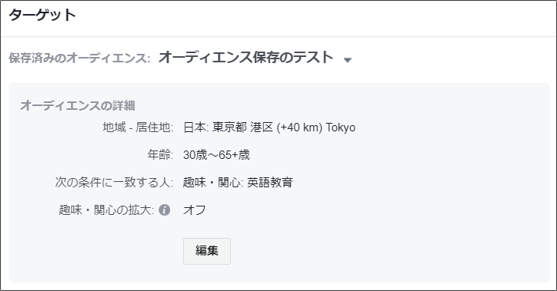
5.まとめ
いかがでしたでしょうか。ここでは下記をご紹介しました。
- Facebook広告を出すには、Facebookページと広告費の支払い手段、広告素材が必要
- 初めてFacebook広告を配信するための6ステップ
- 事前に広告の目的と使える広告手法を整理しておくことで、間違った設定を回避できる
- 広告ポリシーと画像内のテキスト量にも注意
設定作業自体は、1度やってみると、すぐに慣れると思うので、是非、チャレンジしてみましょう。


