Googelビジネスプロフィール(旧:Googleマイビジネス)登録方法│図解入り解説でスムーズにオーナー確認完了!
※《2021年11月よりGoogleマイビジネス(GMB)はGoogleビジネスプロフィール(GBP)へと名称変更されました。それ以前の記事に関しては、Googleマイビジネス(GMB)と表記していますので、ご了承ください。》
----

Googleマイビジネスは、Googleが無料で提供している店舗・企業情報を管理するツールです。
主に以下のことができ、店舗集客に大きく貢献してくれます。
- 店舗・企業の住所や電話番号、営業時間などを検索ユーザーに伝えられる
- ユーザーから口コミを投稿してもらって、店舗・企業の魅力を伝えられる
- キャンペーン情報や新商品情報などを発信してユーザーに伝えられる
これらを実現するためには、Googleマイビジネスに登録し、オーナー確認を行うことが必要です。
店舗集客に大きく貢献してくれる一方で、Googleマイビジネスのオーナー確認を終えていない場合、店舗にとってマイナスとなってしまうケースも起こり得ます。
例えば・・・
- 一般のユーザーから店舗イメージに悪影響を与えるような写真が投稿されたときに、何も対応できない
- 一般のユーザーがマイナスの口コミを投稿してきたとき、何も対応できない
どちらも店舗の評判を落としてしまう最悪の事態です。
これらのマイナスのケースにも迅速に対応できるよう、今すぐGoogleマイビジネス登録・オーナー確認を実施しましょう!
ここでは、Googleマイビジネスの登録からオーナー確認の手順、オーナー確認時に知っておくべきことまでを、スクリーンショットとともに、わかりやすくご紹介します。
既に登録にチャレンジしてはみたけど、途中でつまずいてしまった方も、本記事を読んでいただければ、スムーズにGoogleマイビジネス登録・オーナー確認を完了できます。
是非、参考にしていただき、Googleマイビジネスを活用した集客・マーケティングの一歩を踏み出しましょう!
※本記事のスクリーンショットや公式ヘルプページ情報は、2018年3月末時点のものです。今後のアップデートにより、画面が異なる可能性があります。
Googleマイビジネス登録にはGoogleアカウントが必要
最初に、Googleマイビジネス登録に必要なものを理解しておきましょう。
必要なものは、「Googleアカウント(Gmailアドレス)」のみです。
既にプライベートのGoogleアカウントをお持ちの方は、そのアカウントを利用することも可能ですし、店舗用に新しく作成するのも良いでしょう。
Googleアカウントをお持ちでない方は、下記の公式ページから新規作成しましょう。
Googleアカウントの作成ページ(公式ページへ遷移します)
名前、登録メールアドレス、パスワードを設定するだけなので、すぐに作成できます。
Googleマイビジネス登録の次にオーナー確認をする
Googleアカウントの用意ができたら、早速、登録しましょう! の前に、Googleマイビジネスの「登録」と表記してきましたが、Googleマイビジネスで店舗情報を管理・操作できるようになるためには、正確に言うと、下記の2段階のステップを踏む必要があります。
- Googleマイビジネスへの登録
- Googleマイビジネスのオーナー確認
まず、Googleマイビジネスに店舗の情報を登録します。
その後、その店舗情報を管理するために、店舗のオーナー(店主・管理者)であることを申請して確認する(証明する)作業を行います。この作業が、「オーナー確認」や「オーナー承認」と呼ばれています。
それでは、いよいよ、Googleマイビジネスへの登録・オーナー確認を実践していきましょう。
Googleマイビジネス登録・オーナー確認のフローチャートと事前のチェック
前述の通り、Googleマイビジネスには、「登録」と「オーナー確認」の2段階ある、とご紹介しましたが、実は、「登録」が不要なケースがあります。
本項では、Googleマイビジネス登録とオーナー確認のフローチャートを用いて、Googleマイビジネスで店舗情報を管理できるまでの全体像を把握し、あなたが、「登録」が不要なケースに該当するのかチェックする方法をご紹介します。
Googleマイビジネス登録・オーナー確認のフローチャート
まず、下のフローチャートをご覧ください。
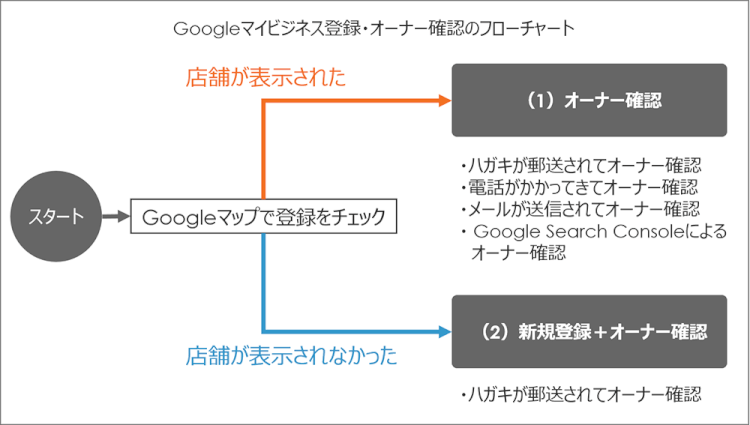
この後に解説する「Googleマップで登録をチェック」した後、下記の2つのケースに分かれます。
(1)オーナー確認
こちらが、Googleマイビジネスへの登録が不要で、オーナー確認の作業のみで店舗情報を管理できるようになるケースです。
なぜ、登録が不要なのか?
それは、Googleが自動生成していて、登録している状態と同じ扱いになっているためです。
Googleマップで住所が確認できた店舗や施設、企業などは、GoogleがGoogleマイビジネスを自動生成、つまり、登録しているケースがあります。
「ケースがある」と書きましたが、私の経験上、こちらのケースに該当する店舗の方が圧倒的に多いです。
(2)新規登録+オーナー確認
こちらのケースは、Googleマイビジネスへの登録とオーナー確認の両方が必要です。
Googleによる自動生成が行われていない状態です。
新規オープンしたばかりの店舗は、こちらのケースに該当する可能性が高いです。
Googleマップで登録をチェック
それでは、あなたが、「(1)オーナー確認」「(2)新規登録+オーナー確認」のどちらに該当するのか、チェックしましょう。
パソコンでGoogleマップを開きます。
Googleマップ
Googleマップの検索窓に、「店舗名」もしくは「店舗名 地域名」を入力します。
「●●歯科 六本木」のように「店舗名 地域名」で入力した方が、自店舗を見つけやすいです。
また、店舗名を途中まで入力すると、候補が表示されるはずですので、その中から選択しても良いです。
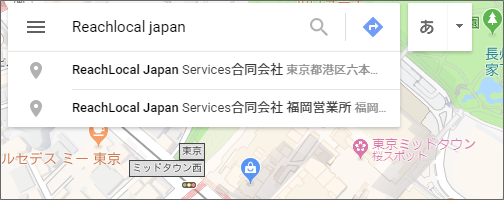
検索後、画面左側に縦長の店舗情報が表示されれば、Googleが自動生成してくれている状態です。
(縦長の店舗情報欄のことを、「ナレッジパネル」と呼びます)
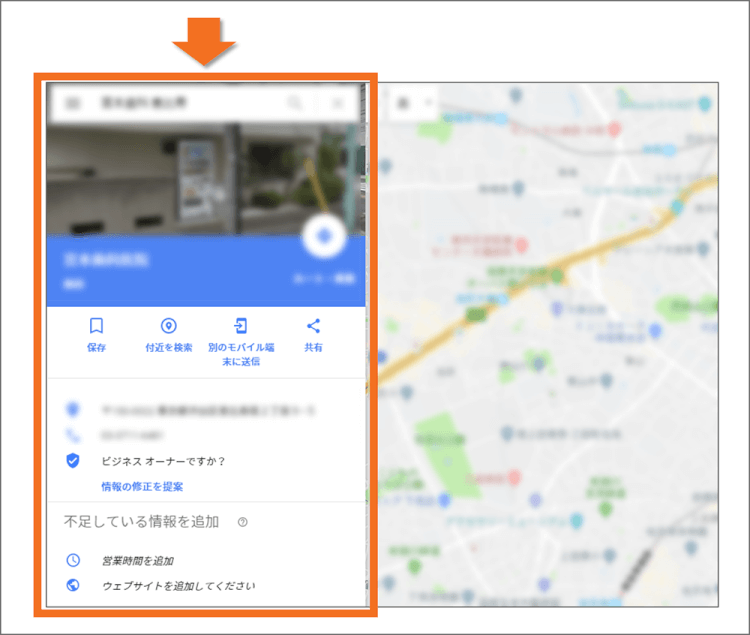
つまり、左側に店舗情報が表示されれば、「(1)オーナー確認」の作業。店舗情報が表示されなければ、「(2)新規登録+オーナー確認」の作業となります。
(1)オーナー確認の方は、【フローチャートで「(1)オーナー確認」に該当した場合の手順】を参照ください。
(2)新規登録+オーナー確認の方は、【フローチャートで「(2)新規登録+オーナー確認の場合」に該当した場合の手順】を参照ください。
フローチャートで「(1)オーナー確認」に該当した場合の手順
(1)オーナー確認に該当した方は、店舗情報を管理するためのオーナー確認の申請だけを行いますので、その方法をご紹介します。
【Googleマップで登録をチェック】で、表示された画面左側の店舗情報内に、「ビジネスオーナーですか?」というテキスト部分をクリックします。
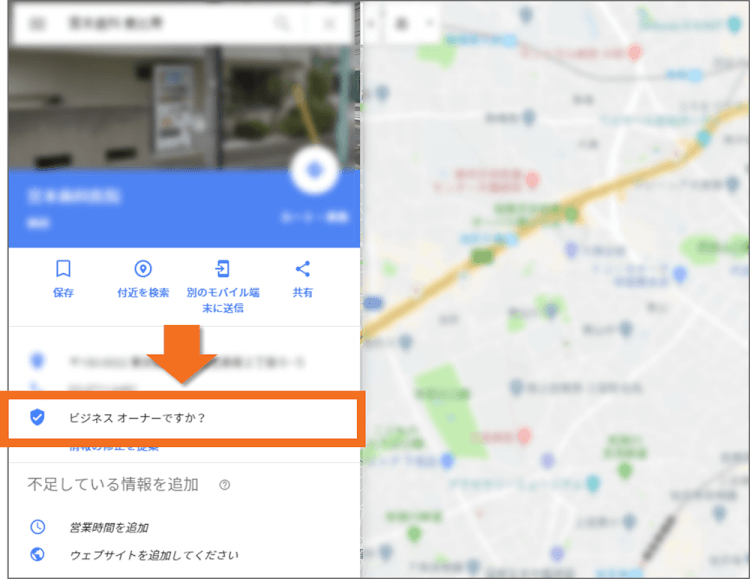
Googleアカウントにログインを求められますので、【Googleマイビジネス登録にはGoogleアカウントが必要】で用意したGoogleアカウントでログインしましょう。
ログイン後、下図の画面に遷移しますので、「このビジネスを管理する権限を持っており、利用規約に同意します」にチェックを入れます。
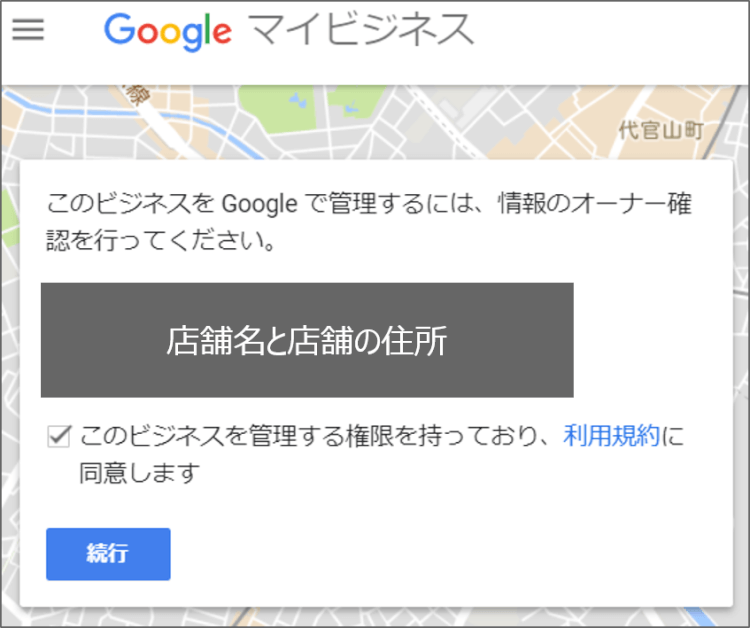
「確認コードの受け取り方法」を選択する画面に切り替わります。
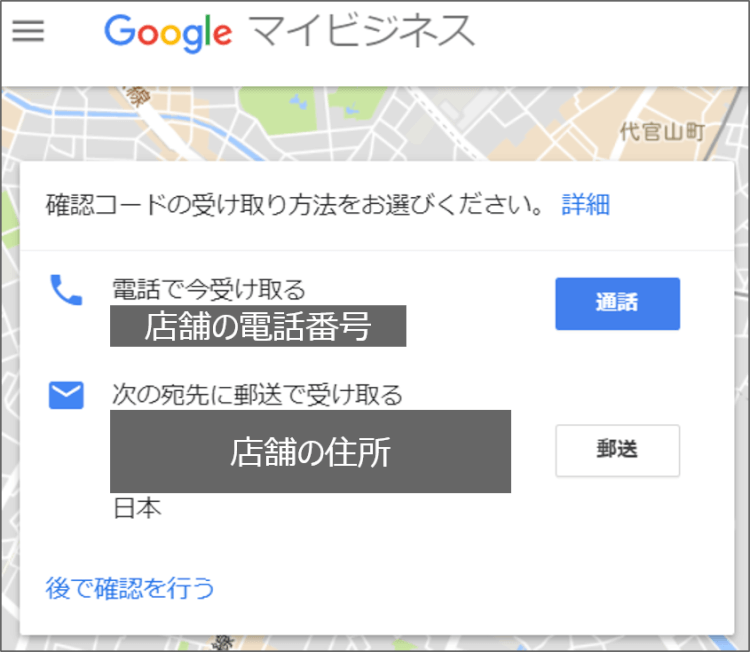
確認コードとは、店舗オーナー(管理者)であることを証明するためのコードで、Googleマイビジネスの管理画面に確認コードを入力することで、Googleマイビジネスを管理・操作できるようになるのです。
その確認コードをGoogleから、どのように受け取るのかを選択するのが、上図の画面です。
上図の例では、「電話」か「郵送」かの2択が表示されていますが、オーナー確認の方法には以下の4つがあります。
- ハガキが郵送されてオーナー確認
- 電話がかかってきてオーナー確認
- メールが送信されてオーナー確認
- Google Search Consoleによるオーナー確認
4つあるのに、なぜ、上図には2つしか表示されていないのか?
それは、「1.ハガキが郵送されてオーナー確認」以外の3つは、一部の店舗で利用できるケースがある、という位置づけだからです。
公式ヘルプページにも下図のように表記されています。
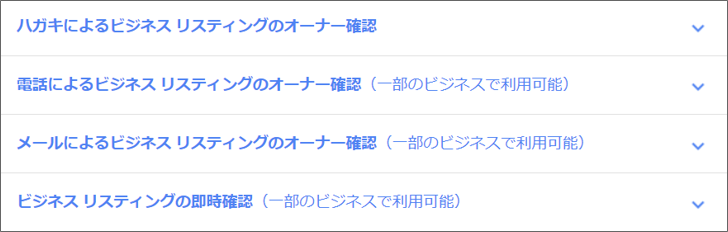
つまり、原則、「1.ハガキが郵送されてオーナー確認」なのですが、もしかしたら、それ以外の3つも利用できるケースがあるよ、ということです。
それでは、4つのオーナー確認方法それぞれについて、詳細をみていきましょう。
ハガキが郵送されてオーナー確認
1つ目は、すべての店舗で利用可能なハガキによるオーナー確認です。
これは、店舗住所にGoogleから確認コードが記載されたハガキが郵送されてきて、ハガキに記載された確認コードをGoogleマイビジネスの管理画面に入力して、オーナー確認を完了させる方法です。
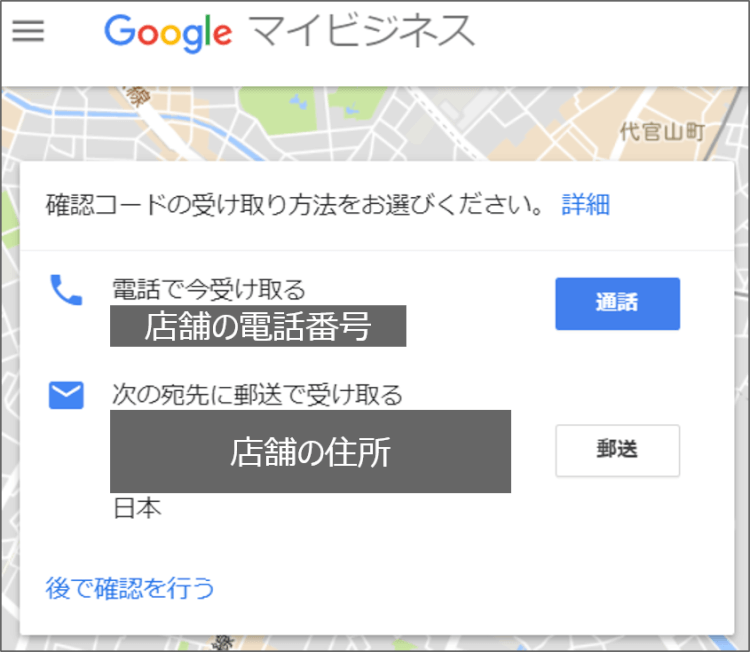
上図の例で、「郵送」をクリックして、ハガキをリクエストします。ハガキは、通常 約2週間~19日で届きます。
ハガキが届いたら、ハガキに記載されたURLにログインして、確認コードを入力します。
ログイン時は、【Googleマイビジネス登録にはGoogleアカウントが必要】で用意したGoogleアカウントでログインしましょう。
なお、下図のようなハガキが届きます。
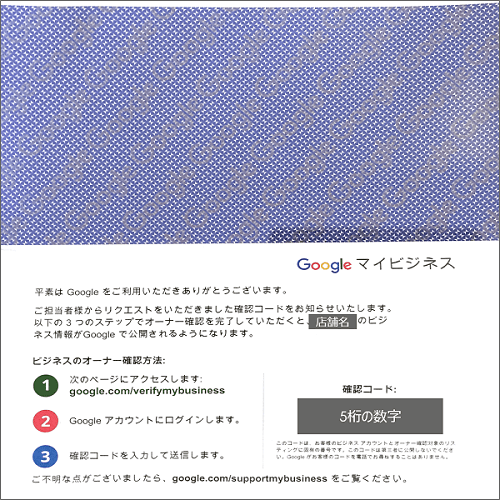
ハガキによるオーナー確認においては、注意点や知っておいた方が良いことがありますので、【ハガキによるオーナー確認時に知っておくべきこと4つ】も、あわせて参考にしてください。
電話がかかってきてオーナー確認
2つ目は、電話によるオーナー確認です。
これは、店舗の電話番号宛てにGoogleから自動音声による電話がかかってきて、自動音声が確認コードを教えてくれる方法です。
この方法は、Googleが自動生成した店舗情報の中に、電話番号が登録されていた場合に選択できます。
(電話番号が登録されているのに選択できないケースもあるようですが、その基準は公表されていません)
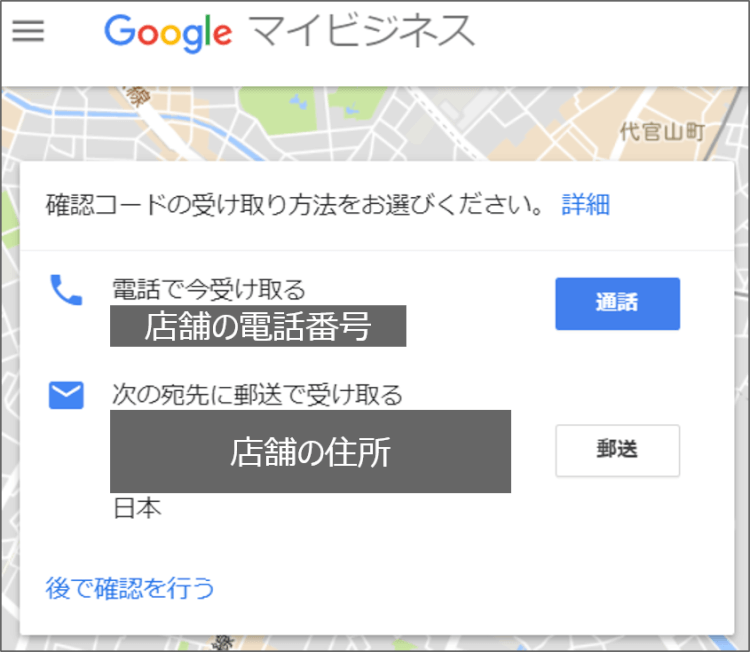
上図の例だと、「通話」をクリックすると、店舗宛てに電話がかかってきて、すぐに確認コードを入力する画面が表示されます。
自動音声で流れてきた確認コードを、そのまま画面に入力して、すぐにオーナー確認を終えることができます。
メールが送信されてオーナー確認
3つ目は、メールによるオーナー確認です。
これは、店舗のウェブサイト・コーポレートサイトに掲載されているメールアドレス宛てに、確認コードが記載されたメールが送信されてくる方法です。
例えば、info@example.com のようなお問い合わせ先メールアドレスです。
この方法は、店舗のウェブサイト・コーポレートサイトにメールアドレスを掲載していた場合、Googleシステムがそのメールアドレスを収集して、自動生成したGoogleマイビジネスの中に登録していた場合に選択できます。
(メールアドレスが登録されているのに選択できないケースもあるようですが、その基準は公表されていません)
メールが届いたら、メールに記載された手順で確認コードを入力して、オーナー確認が完了となります。
Google Search Consoleによるオーナー確認
4つ目は、Google Search Console(Googleサーチコンソール)によるオーナー確認です。
Google Search Consoleとは、Googleが提供しているウェブサイトを管理するための無料ツールです。
このケースでは、以下の3つの条件を満たすとき、確認コードの受け取りが発生せずに、即時オーナー確認を完了できます。
(条件を満たしているのに適用されないケースもあるようですが、その基準は公表されていません)
- 【Googleマイビジネス登録にはGoogleアカウントが必要】で用意したGoogleアカウントで、Google Search Consoleにも登録している
- Google Search Consoleに店舗のウェブサイトを登録している
- Googleが自動生成したGoogleマイビジネスに店舗のウェブサイトが登録されている
フローチャートで「(2)新規登録+オーナー確認の場合」に該当した場合の手順
(2)新規登録+オーナー確認に該当した方は、店舗情報を管理するために、Googleマイビジネスへの登録と、オーナー確認の申請を行いますので、その方法をご紹介します。
Googleマイビジネスへの新規登録
まず、Googleマイビジネスの公式サイトを表示します。
右上の「ご利用を開始」をクリックしてください。

Googleアカウントへログインしていない場合は、ログイン画面が表示されますので、【Googleマイビジネス登録にはGoogleアカウントが必要】で用意したGoogleアカウントでログインしましょう。
元々、Googleアカウントへログインした状態であれば、下のビジネス名入力画面がすぐに表示されます。
ここで、ビジネス名、つまり、店舗名や企業名を入力してください。
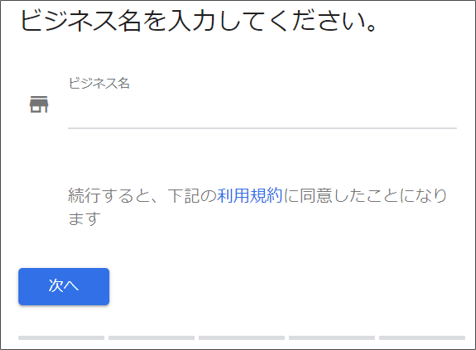
続いて、ビジネス所在地、つまり、店舗や企業の住所を入力してください。
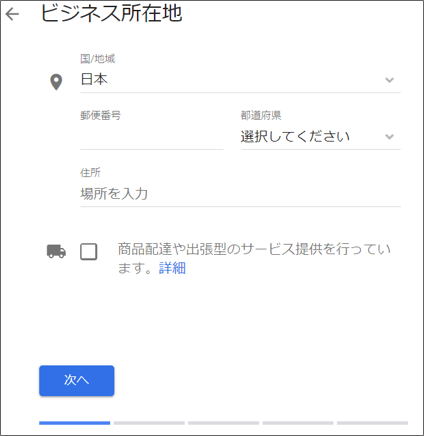
なお、来店型ビジネスではない場合、「商品配達や出張型のサービス提供を行っています。」の左側にチェックを入れます。
詳細は、下記の公式ヘルプページをご参照ください。
続いて、入力した住所の正確な場所を確認する地図が表示されます。もし、間違っていた場合は、赤いマーカーを移動しましょう。
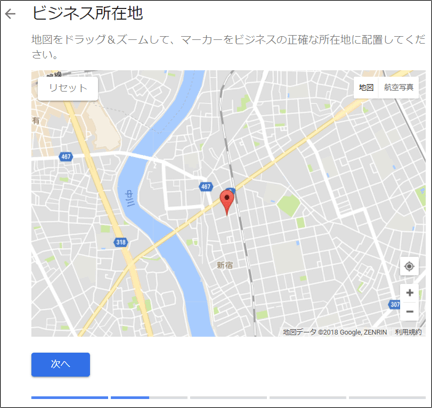
次に、ビジネスカテゴリを入力します。
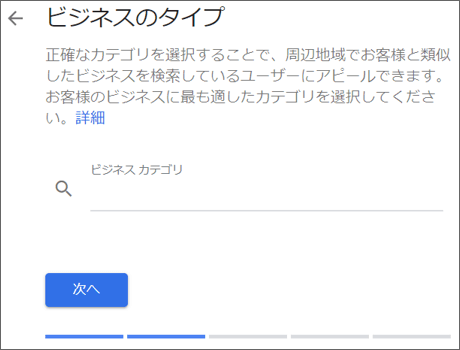
ここでのカテゴリとは、「業種」のことを指します。
このカテゴリは、好きな文字列を設定できるのではなく、Googleが用意している中から最も適したカテゴリを選択する方式となっています。
例えば、登録しようとしている店舗の業種が「エステサロン」だった場合、「エステ」と入力してみると、複数の候補が表示されます。
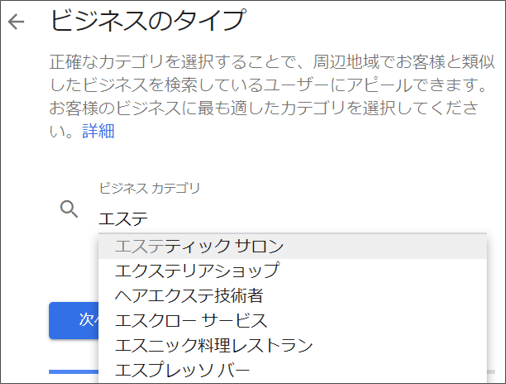
この場合は、一番上の「エステティック サロン」が最も適切です。
実際に検索窓に文字列を入力してみるのが一番早いのですが、選択できるカテゴリの一例が、公式ヘルプページにGoogleスプレッドシート形式で掲載されていますので、参考にしてください。
スプレッドシート内、シート名「ja」が日本語バージョンになっています。

出典・引用:Googleマイビジネス カテゴリ一覧
続いて、連絡先情報(電話番号・ウェブサイト)の入力です。
下のスクリーンショットに(省略可)と表示されている通り、この項目は未入力でも問題ありません。
ここで未入力でも、オーナー確認が完了した後、Googleマイビジネスの管理画面で設定できます。
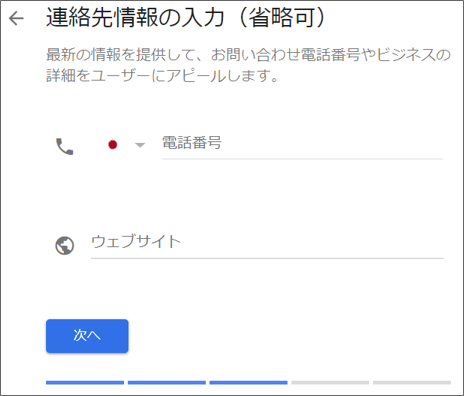
以上で、Googleマイビジネスへの登録作業が完了しました。
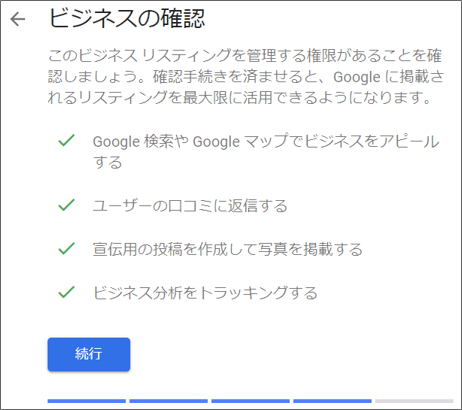
上図の画面で、「続行」をクリックすると、オーナー確認の画面に遷移します。
Googleマイビジネスへの新規登録後のオーナー確認
<図:確認方法の選択>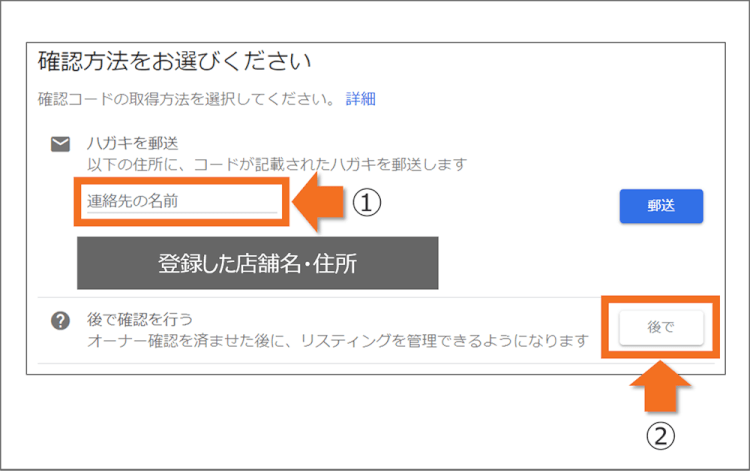
オーナー確認のフローは以下の通りです。
- 登録した店舗住所に確認コードが記載されたハガキが郵送されてくる
- Googleマイビジネスの管理画面に確認コードを入力する
確認コードとは、店舗オーナー(管理者)であることを証明するためのコードで、Googleマイビジネスの管理画面に確認コードを入力することで、Googleマイビジネスを管理・操作できるようになるのです。
<図:確認方法の選択>の1番に、ハガキを受け取る方の名前を入力した後、青い「郵送」ボタンをクリックして、ハガキをリクエストしましょう。
リクエストが完了すると、下のような画面が表示されます。
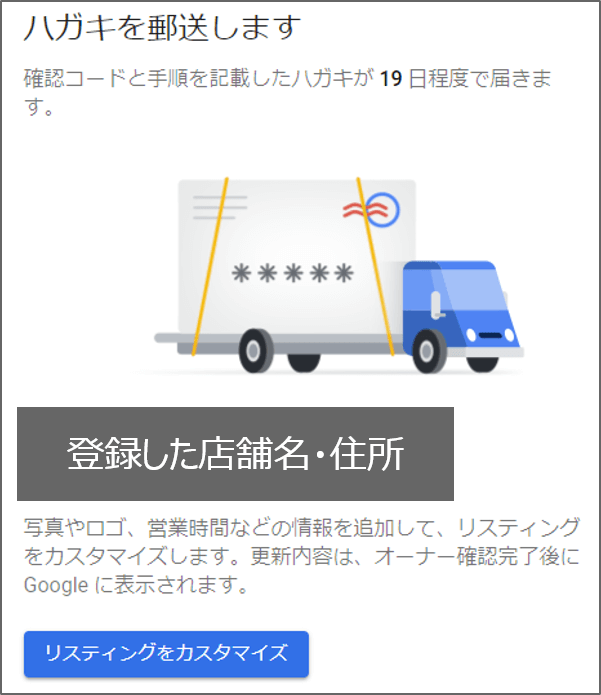
なお、<図:確認方法の選択>の2番の「後で」をクリックすると、Googleマイビジネスの管理画面が表示されます。
表示されて編集はできるのですが、オーナー確認を済ませるまでは、編集した内容はGoogleには公開されません。つまり、誰にも表示されない状態のままです。
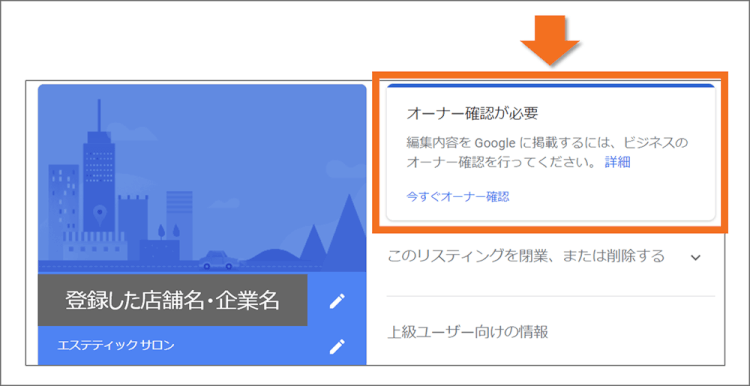
※【ハガキが届く前に店舗名・住所などを更新してはいけない】で解説していますが、ビジネス名、住所、カテゴリに関しては、編集しないでください。オーナー確認が遅延する原因となります。
ハガキは、通常 約2週間~19日で届きます。
ハガキが届いたら、ハガキに記載されたURLにログインして、確認コードを入力します。
ログイン時は、【Googleマイビジネス登録にはGoogleアカウントが必要】で用意したGoogleアカウントでログインしましょう。
なお、下図のようなハガキが届きます。
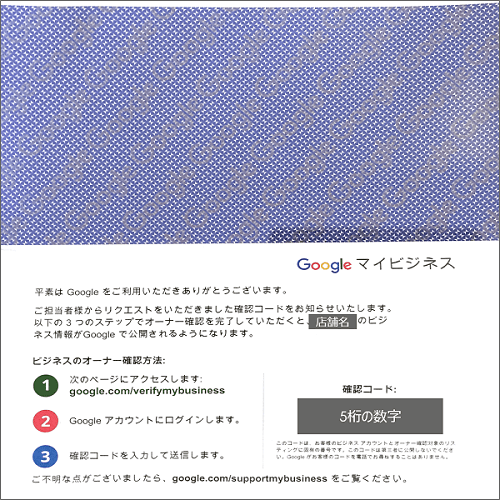
また、ハガキによるオーナー確認においては、注意点や知っておいた方が良いことがありますので、【ハガキによるオーナー確認時に知っておくべきこと4つ】も、あわせて参考にしてください。
【Googleマイビジネス登録・オーナー確認のフローチャート】で、【(1)オーナー確認の場合】に該当した場合は、最大4種類の確認コード受取方法が選択できますが、【(2)新規登録+オーナー確認】に該当した場合は、ハガキによる確認のみしか選択できません。
(2018年3月時点)
ハガキによるオーナー確認時に知っておくべきこと4つ
【フローチャートで「(1)オーナー確認」に該当した場合の手順】【フローチャートで「(2)新規登録+オーナー確認の場合」に該当した場合の手順】でご紹介した通り、多くの店舗・企業はハガキによるオーナー確認に該当することでしょう。
ハガキによるオーナー確認においては、事前に知っておいた方が良いことや注意点があります。
ここでご紹介するポイントを事前に知っておくだけで、オーナー確認がスムーズに行えるはずですので、参考にしていたければ幸いです。
知っておくべきポイントは4つあります。
6-1.ハガキが届く前に店舗名・住所などを更新してはいけない
6-2.ハガキが届かないときはGoogleに問い合わせできる
6-3.オーナー確認コードの有効期限(30日)を過ぎた場合は別コードをリクエスト
6-4.オーナー確認ハガキを紛失した場合は別コードをリクエスト
ハガキが届く前に店舗名・住所などを更新してはいけない
1つ目は、ハガキが届く前に店舗名・住所などを更新してはいけないという点です。
オーナー確認が済んでいなくても、【Googleマイビジネスへの新規登録後のオーナー確認】でご紹介した通り、Googleマイビジネス管理画面にはログインできます。
ログインできますが、ハガキが届く前に、ビジネス名、つまり店舗名・企業名や、住所、カテゴリを編集してはいけません。
ハガキが届く前に編集してしまうと、ハガキの確認コードが無効になる可能性があります。
これは、公式ヘルプページに明記されている注意点です。
したがって、ハガキが届いて、確認コードを入力し、オーナー確認が完了してから、編集してください。
ハガキが届かないときはGoogleに問い合わせできる
2つ目は、ハガキが届かないときはGoogleに問い合わせできるという点です。
ハガキは通常、約2週間~19日で届きます。
しかし、「1ヶ月経過してもハガキが届かない」という話を聞くこともあります。
そんなときは、Googleマイビジネスの公式ヘルプに存在する問い合わせフォームから、Googleに問い合わせることができますので、活用しましょう。
問い合わせ手順は、以下の通りです。
Googleマイビジネス 公式ヘルプを開く。
画面、右上の「問題を解決」をクリック。
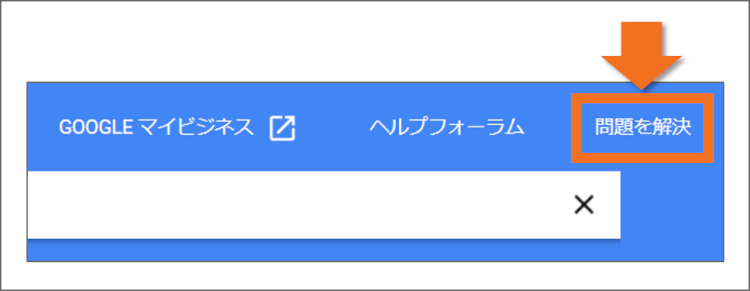
「オーナー確認」をクリック。
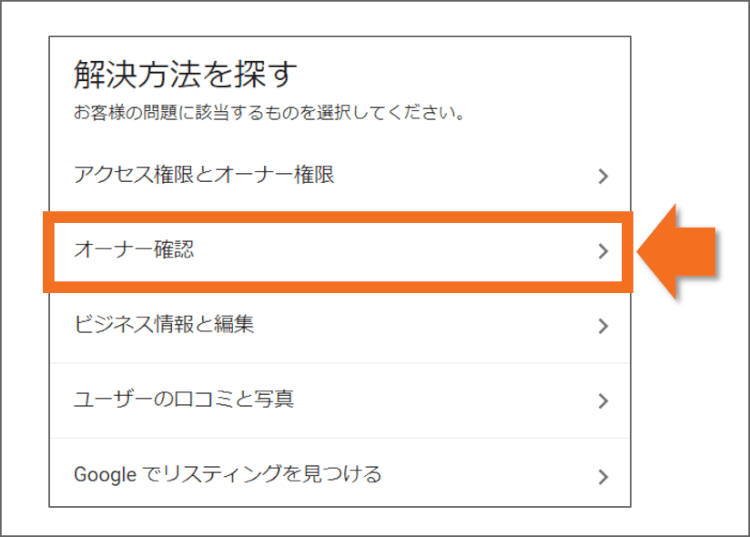
「ハガキをリクエストしてから14日以上経過している」をクリック。
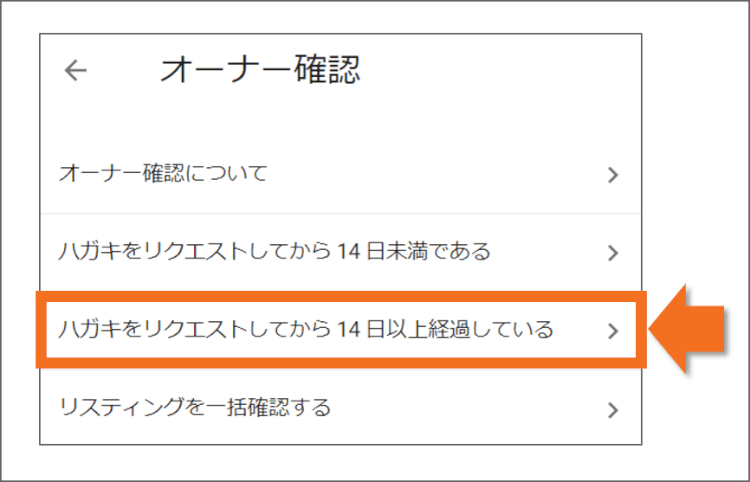
一番下に表示されている「Googleまでご連絡ください。」をクリック。
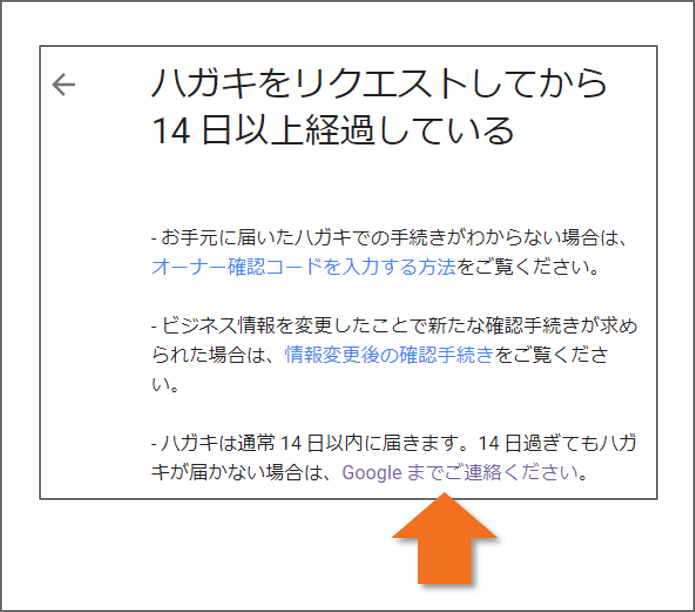
フォームが表示されますので、必要項目を入力して送信しましょう。
オーナー確認コードの有効期限(30日)を過ぎた場合は別コードをリクエスト
3つ目は、オーナー確認コードの有効期限(30日)を過ぎた場合は別コードをリクエストする必要がある点です。
確認コードには、30日間の有効期限があります。
もし、ハガキが届いてから、確認コードを入力し忘れていて、30日間を経過してしまった場合は、新しい確認コード、つまりハガキを郵送してもらわなければなりません。
30日というのは、ハガキのリクエストを実行したときからのカウントなので、ハガキが届くまでの約2週間~19日も含まれています。
したがって、ハガキが届いたら、すぐにGoogleマイビジネス管理画面に、確認コードを入力しましょう。
新しいハガキをリクエストする方法ですが、Googleマイビジネス管理画面から申請できます。
詳細は、公式ヘルプページをご参照ください。
オーナー確認ハガキを紛失した場合は別コードをリクエスト
4つ目は、オーナー確認ハガキを紛失した場合は別コードをリクエストする必要がある点です。
もし、ハガキが届いたのに、ハガキ自体を紛失して確認コードがわからなくなってしまった場合は、新しい確認コード、つまりハガキを郵送してもらわなければなりません。
新しいハガキをリクエストする方法ですが、Googleマイビジネス管理画面から申請できます。
詳細は、公式ヘルプページをご参照ください。
店舗が10件以上ある場合は、一括確認もできる
Googleマイビジネスの登録・オーナー確認の手順を解説してきましたが、特殊なケースをご紹介します。
それは、チェーン店などの関連性のあるビジネス10店舗以上を、一括して登録・オーナー確認できるケースです。
excelファイルに店舗情報を記入してアップロードすることで、1店舗ずつ登録・オーナー確認をせずに、10店舗以上を一括で登録・オーナー確認できます。
この申請をしたときは、申請後、1週間程度でオーナー確認が完了します。
ここでは、一括確認ができるケースと、手順について解説していきます。
一括確認が適用できる条件
一括確認ができる条件は以下の3つを満たしているときです。
- チェーン店など関連性のあるビジネス10店舗以上の店舗の管理者であること
- 非店舗型ビジネスではないこと
- Googleマイビジネス内にビジネスアカウントを作成すること
一括確認の手順4ステップ
一括確認の手順をご紹介します。
手順は全部で4ステップです。一つずつ見ていきましょう。
ステップ1.Googleマイビジネス内にビジネスアカウントを作成する
ステップ2.一括確認用excelファイルを作成する
ステップ3.一括確認用excelファイルをアップロードする
ステップ4.一括オーナー確認を申請する
ステップ1.Googleマイビジネス内にビジネスアカウントを作成する
一括確認を行うためには、Googleマイビジネスのビジネスアカウントというものを作成しなければなりません。
ビジネスアカウントとは、複数のメンバーで店舗情報を管理するために作成するものです。
通常のGoogleアカウントによるGoogleマイビジネスの管理と、ビジネスアカウントによるGoogleマイビジネスの管理の違いは、下図をご参照ください。
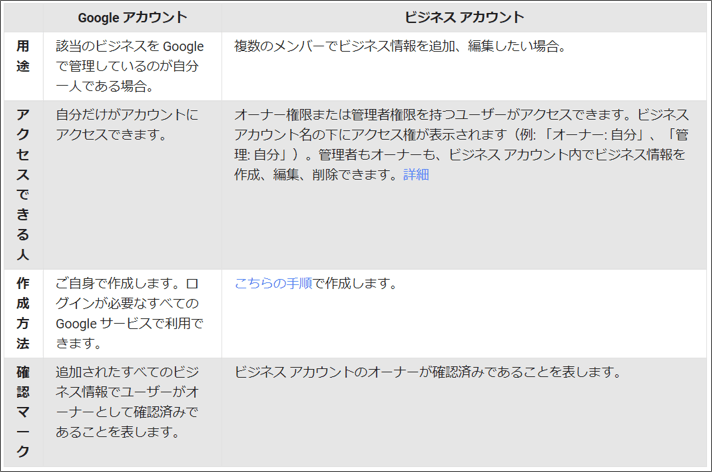
画像引用:ビジネスアカウントについて
ビジネスアカウントを作成する手順は、以下の通りです。
【5-2.Googleマイビジネスへの新規登録後のオーナー確認】でご紹介した画面まで作業していただき、下図の2番「後で」をクリック。
<図:確認方法の選択>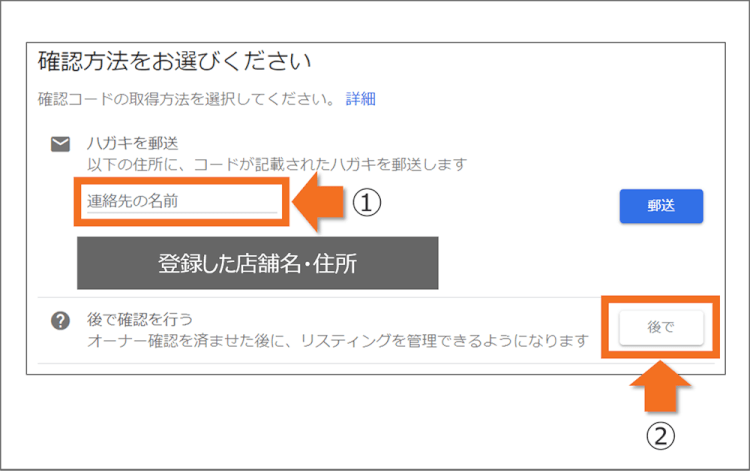
画面左上の横棒 三本線をクリックして、「Googleマイビジネスの以前…」をクリック。
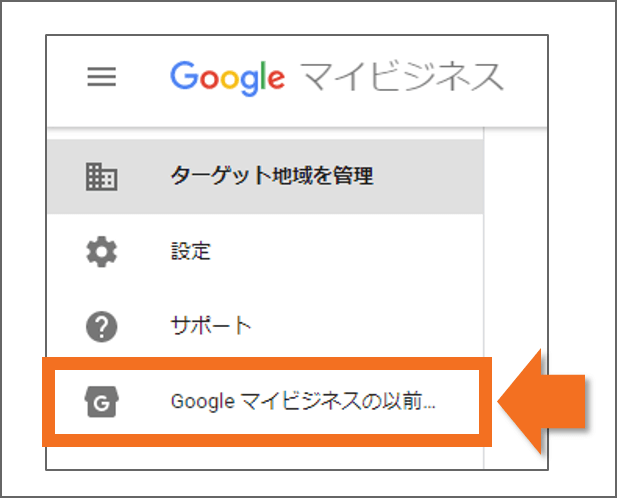
「ビジネスアカウントを作成」をクリック。
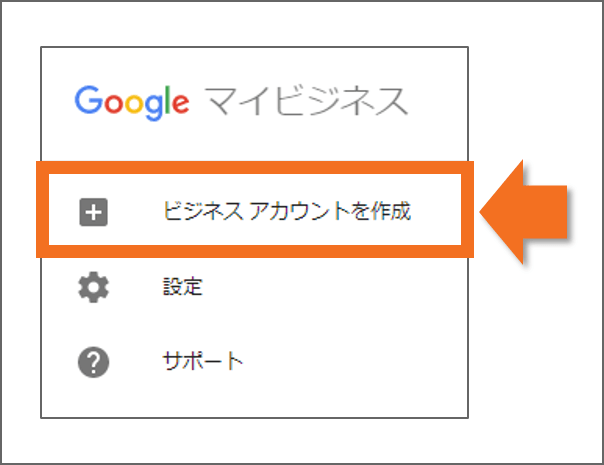
管理しやすいビジネスアカウント名を入力して、「完了」をクリック。
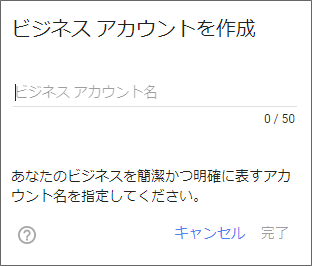
以上で、ビジネスアカウントの作成は完了です。
ステップ2.一括確認用excelファイルを作成する
続いて、ビジネスアカウントにアップロードするための店舗情報一覧ファイルを作成します。
作成したビジネスアカウントの「管理」をクリックします。
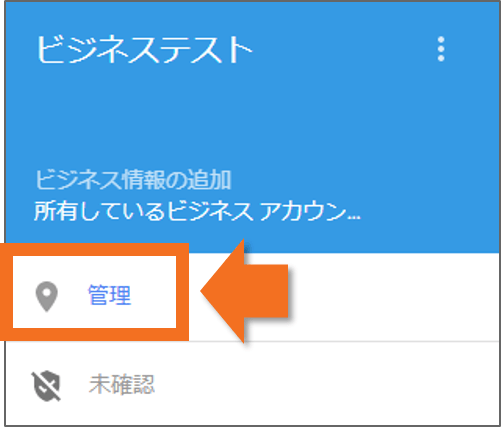
「サンプルスプレッドシートをダウンロード」をクリックして「.xlsxファイル(Microsoft Excel)としてダウンロード」を選択。
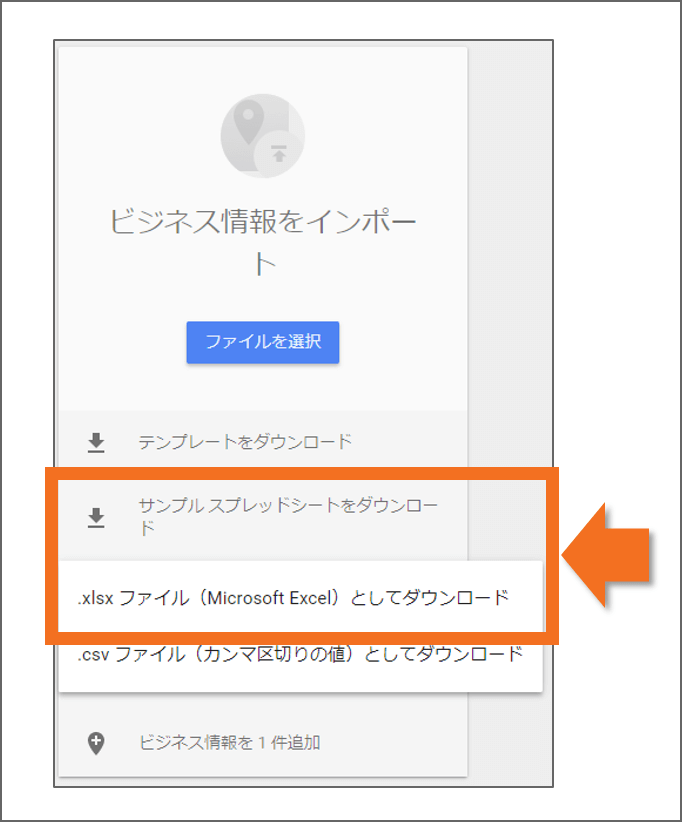
ダウンロードしたサンプルexcelファイルを参考に、10店舗分の情報を記述してexcelファイル、つまり、一括確認用excelファイルを作成し、パソコンに保存します。
ステップ3.一括確認用excelファイルをアップロードする
次のステップは、作成した一括確認用excelファイルをアップロードするステップです。
アップロード手順は、以下の通りです。
ビジネスアカウントの「管理」をクリック。
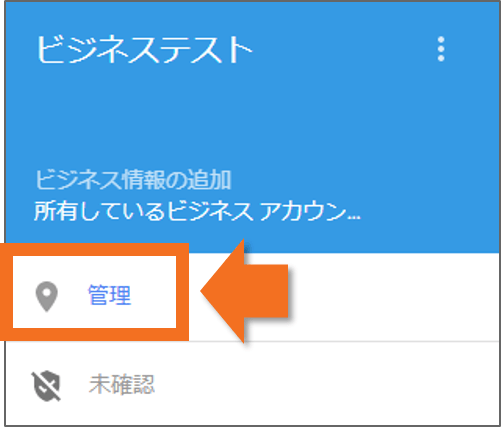
「ファイルを選択」をクリックして、一括確認用excelファイルを選択。
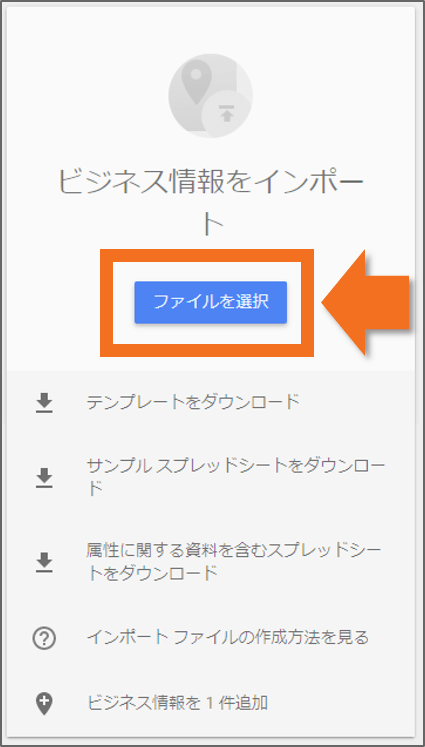
画面右下の「送信」をクリック。
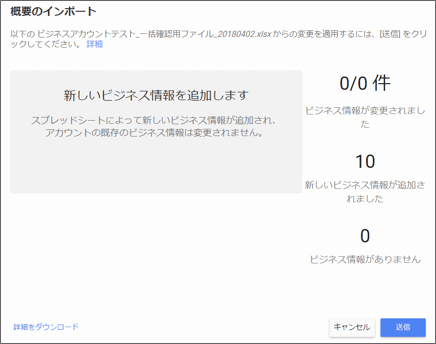
ステップ4.一括オーナー確認を申請する
最後のステップは、一括アップロードした情報に対して、一括オーナー確認を申請する作業です。
一括オーナー確認申請の手順は、以下の通りです。
該当のビジネスアカウントの「管理」をクリック。
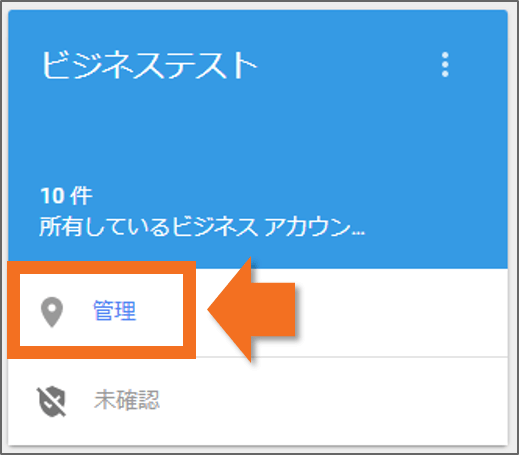
一括アップロードした店舗が一覧表示されるので、「オーナー確認を行う」というテキストをクリック。

クリック後、一括確認の申請フォームが表示されるので、あなたの名前や連絡先(担当者名や電話番号)を入力して送信すれば、一括オーナー確認の申請は完了です。
なお、公式ヘルプページもあわせて参照ください。
Googleマイビジネスに登録できないケース
最後に、Googleマイビジネスに登録できないケースをご紹介します。
Googleマイビジネスは、店舗情報を検索ユーザーに正しく伝えられ、キャンペーン情報や新商品情報なども発信できる便利な無料ツールですが、Googleマイビジネスに登録できない、つまり、使用できないケースが存在します。
もし、あなたが、このケースに該当してしまった場合、Googleマイビジネスに新規登録することができませんので、ご注意ください。
Googleのポリシーによって、登録NGとなっているケースは以下の通りです。公式ヘルプページの原文を引用いたします。
出典・引用:Googleに掲載するローカルビジネス情報のガイドライン
以下のビジネスはリスティングの対象になりません。
- 工事中、またはまだ開業していないビジネス。
- 別荘、モデル住宅、アパートの空き部屋などの不動産賃貸物件や販売物件。ただし、販売または賃貸業務を行うオフィスはオーナー確認の対象になります。
- 所有権や代表権を持たない場所で継続的に実施するサービス、教室、集会
まとめ
いかがでしょうか。
ここでは、以下のポイントをご紹介しました。
- Googleマイビジネスで店舗情報を管理するためには、Googleアカウントと、登録・オーナー確認の手続きが必要
- GoogleによってGoogleマイビジネスが自動生成されている場合と、新規登録の場合で手順が異なる
- ハガキによるオーナー確認時は、ハガキの紛失・確認コードの有効期限などに注意
オーナー確認の手続きは面倒だと思われるかもしれませんが、Googleの無料サービスを有効活用して集客するための第一歩として、早急に実施しましょう。
なお、Googleマイビジネスを管理できるようなった後は、MEO対策という施策を実施して、検索ユーザーに店舗をアピールしましょう!
詳細は、別記事で解説しておりますので、ご参照ください。



