GA4であの設定はどう変わる?Googleアナリティクス利用開始時にニーズが高い、2つの設定を比較解説
Googleアナリティクスはトラッキングコードを実装(またはGoogleタグマネージャーでトラッキング、測定IDを使った設定)により、基本的なデータは収集できます。
しかし特にビジネスでの利用においては、他の設定も必要。これまでのユニバーサルアナリティクスからGA4への移行が進む現在、こうした諸設定を今後どうおこなえばいいかも気になるところです。
この記事ではGoogleアナリティクスの利用開始時によく使うフィルタの設定、またドメインが異なる外部サービスを利用している場合に設定するクロスドメイントラッキングの二つについて、ユニバーサルアナリティクスとGA4の両方に関する準備方法を解説していきます。
(初めに)アカウント構造の違い
最初に、ユニバーサルアナリティクスとGA4のアカウント構造の違いを押さえておきましょう。
これは以前も解説しましたので、この記事を読み進めていくうえで必要となるポイントを押さえるだけにとどめます。
- ユニバーサルアナリティクス
アカウント>プロパティ>ビューの3階層構造 - GA4
アカウント>プロパティ(この中にデータソースとして「データストリーム」が存在)
ユニバーサルアナリティクスで実際にレポートの閲覧をおこなうのはビューでしたが、GA4ではこの階層がなくなっています。そのためビューで設定していた項目はプロパティ、またはレポート画面で直接おこなう(あるいは無くなっている)形になります。
フィルタ
役割
「社内、関係先からのアクセス」など、特定のIPアドレスからのアクセスを除外。そのほか特定のサブドメインやディレクトリのみをレポートへ表示(または除外)、あるいは動的なURLを文字列に変換したり、ページレポートにドメインを表示できるように設定できる機能。
フィルタの役割は上記のように複数あります。ここではビジネス利用でもっとも代表的な、社内からのアクセスを除外する場合を例に、具体的な設定方法を見ていきましょう。
ユニバーサルアナリティクス
管理画面の管理メニュー、ビュー列の設定項目に「フィルタ」があります。ここをクリックします。
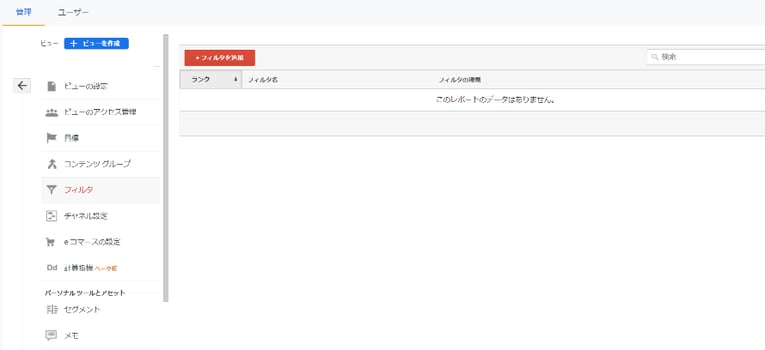
「フィルタを追加」をクリック。それにより設定画面が表示されます。
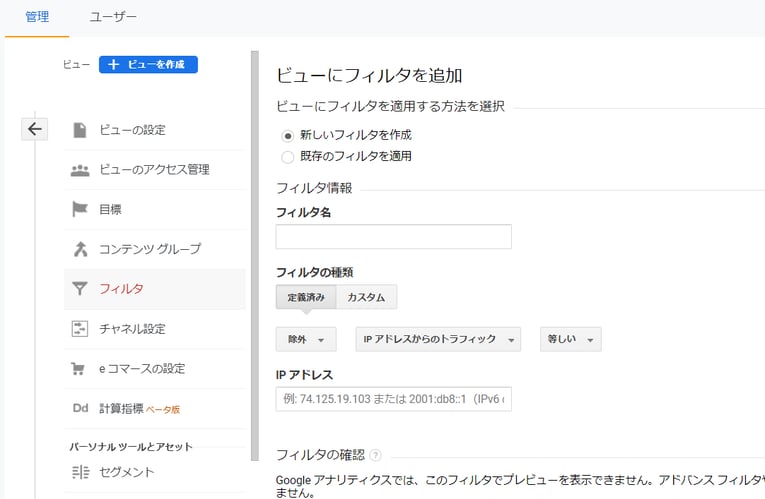
「フィルタ名」に任意の名前を入力(「社内IP除外」など)、「フィルタの種類」は「定義済み」を選択、「フィルタの種類の選択」のプルダウン メニューを「除外」にします。「参照元かリンク先を選択します」 のプルダウンメニューで「IP アドレスからのトラフィック」を選択、「式を選択します」で適切なものを選びます(一つのIPアドレスが対象なら「等しい」、末尾が変わる複数のIPがあるなら「先頭が一致」など)。「IPアドレス」欄に、除外したいIPアドレスを入力します。「保存」して完了です。
ユニバーサルアナリティクスにおいて、フィルタは重要な機能です。上で紹介した社内からのアクセスを除外するという用途以外に、「スパムと思われるアクセスの除外」「本番サイトとテストサイトを分ける」「スマホとPCのレポートを分ける」「ドメイン名までをページレポートに表示させる」「wwwのあり、なしのデータを統合する」などができます。
重要な機能だけに、「フィルタは設定以降のデータに反映」「フィルタが設定された場合、以降のデータ回復はできない(そのためバックアップビューの設置が望ましい)」「フィルタは設定の順番(上から順)に適用されていく」などについても押さえておくべきポイントです。
GA4
GA4での、社内アクセスの除外方法を解説します。
GA4にはビューがありませんので、管理画面の管理メニュー、プロパティ列の設定項目にある「データストリーム」からおこないます。ここをクリックすると設定しているデータストリームが出てきますので(Webサイトのみであれば、通常はウェブのひとつだけです)、それをクリックします。
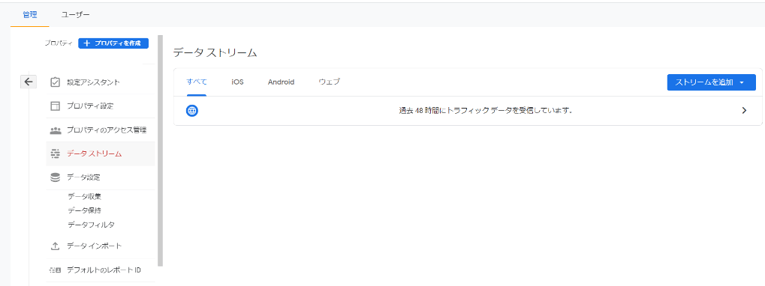
その中にある「タグ付の詳細設定」でおこないますので、クリックします。
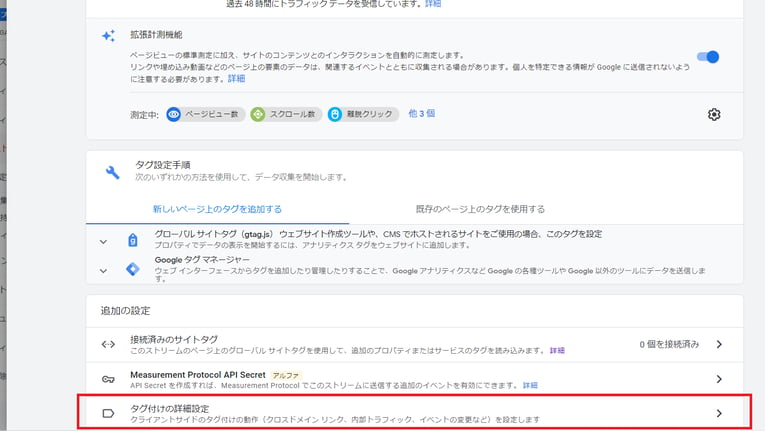
「タグの設定」項目に「内部トラフィックの定義」というのがありますので、それをクリックします。
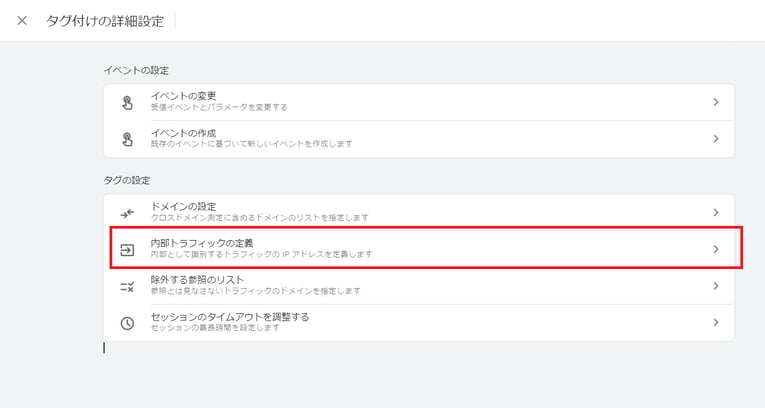
右上の「作成」をクリック、開いた画面で設定します。
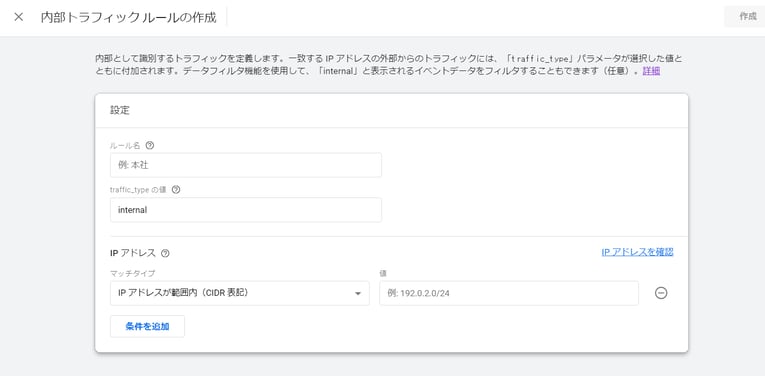
設定方法は、ユニバーサルアナリティクスに近しいものがあります。「ルール名」に任意の名前を入力、「IPアドレス」の項目でマッチタイプ(等しい、先頭が一致など)を選んで除外するIPアドレスを「値」の欄に入力します。「traffic_type の値」の項目で迷うかもしれませんが、基本的にはデフォルト表示の「internal」のままで大丈夫です。
内部トラフィックを除外するメニューができたことで、この設定はシンプルになったように思えます。ただし逆に言うと、ここからの操作はそれしかできません。つまりレポートに表示するデータを絞り込んだり、表示方法を変えるなどの設定はできません。ビューという階層自体がなくなっていますので、それらの設定を変えた複数のレポート(ビューによる区分け)もできません。これまでフィルタによりおこなっていた絞り込み、表示変更(に似たもの)の多くは、イベントやレポート画面上で「比較」機能を必要に応じて使っていくことになります。
クロスドメイントラッキング
役割
Webサイトによっては、「カート」「フォーム」などの動的ページの機能について、外部サービスを利用しているケースがあります。この場合はドメイン(URL)が異なります。たとえば、次のようになります。
(本サイト)
Sampule-EC.jp
(カートページ)
Sampule-Cart.jp
GoogleアナリティクスのトラッキングIDで同じものを設定(トラッキングコードまたはGoogleタグマネージャーで設定)していても、ドメインが異なるのでセッションが切れる形になります。具体的な不具合としては、「購入の参照元が引き継がれない」「別々の2セッション(ユーザー)としてカウントされる」などです。つまり同じWebサイトとしてではなく、別のサイトとして計測されることになります。
これを解消するために、「この異なるドメイン間のリンクは、同じセッション(ユーザー)」とGoogleアナリティクスに見なしてもらうための設定が必要になります。これをクロスドメイントラッキングと呼びます。
ユニバーサルアナリティクス
クロスドメイントラッキングをおこなうためには、次の3つ(または2つ)のステップが必要です。
- トラッキングコードの改修、またはGoogleタグマネージャーで異なるドメイン間のデータがまとめられるようにする。
- プロパティの設定メニューで参照元を除外。
- ビューのフィルタで、表示を変更する。
※この手順は必要な場合のみ。
(1)については、Googleアナリティクスのデータをどういう形で収集しているかで変わります。次の3つです。
- analytics.jsの利用。
- gtag.jsの利用。
- Googleタグマネージャーの利用。
analytics.jsまたはgtag.jsは、それぞれのトラッキングコードを直接変更します。トラッキングコードの変更方法は複数あるので、それぞれのデベロッパーガイドのリンク先を確認ください。
analytics.js
https://developers.google.com/analytics/devguides/collection/analyticsjs/cross-domain
gtag.js
https://developers.google.com/analytics/devguides/collection/gtagjs/cross-domain
Googleタグマネージャーでは、次のヘルプページに記載している手順で設定していきます。ソースコードを改修する必要がないので、マーケティング担当者自身で取り組みやすい方法です。
https://support.google.com/tagmanager/answer/6164469?visit_id=637658102984077322-420005726&rd=1
前提として両方のドメインのページに同じIDのトラッキングコード、またはGoogleタグマネージャーでの設定がされていることが必要です。
コード(またはGoogleタグマネージャー)の変更は、両方のドメインが同じグループであること、行き(または行き来)できるようにする設定です。次に参照元の除外をおこなうことで、ユニバーサルアナリティクス上で同じセッションとして見ることができるようになります。
設定するにはGoogleアナリティクスの管理画面、プロパティ列の中の「トラッキング情報」にある、「参照元除外リスト」をクリックします。
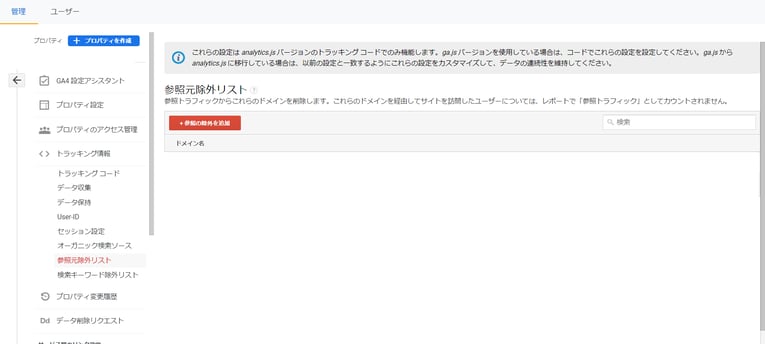
「参照の除外を追加」をクリックして設定画面を開き、除外したいドメインを入力、保存すれば完了です。
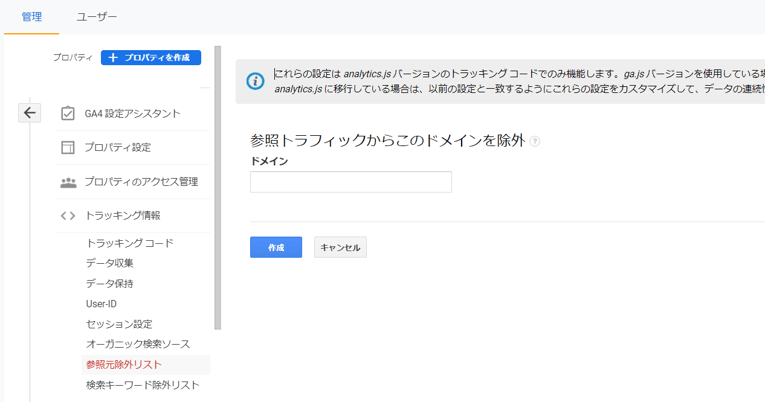
最後にビューフィルタで、URLにドメインを表示させるための設定をおこないます。これがなぜ必要なのかは、たとえばメインドメインのトップページが「/」としてレポート画面に出てきているとします。ドメインが省略されているため、外部サービスのドメインのトップページも同じく「/」となり、区別がつかなくなってしまいます。そのためドメインをそれぞれ表示させたい場合は、ビューの「フィルタ」で設定をおこないます。
具体的な設定方法は、下記のヘルプページです。
GA4
前提として対象となるすべてのページで、同じ測定ID(G-**********)となっている必要があります。他の設定は、管理画面でおこないます(つまりコードの改修は不要です)。
設定する場所はGA4管理画面の管理メニュー、プロパティの設定項目の「データストリーム」です。設定しているデータストリーム(Webサイトのみであれば、通常はウェブのひとつ)、それをクリックします。その中にある「タグ付の詳細設定」をクリックします(ここまでは前章の内部トラフィックの除外と同じ操作です)。
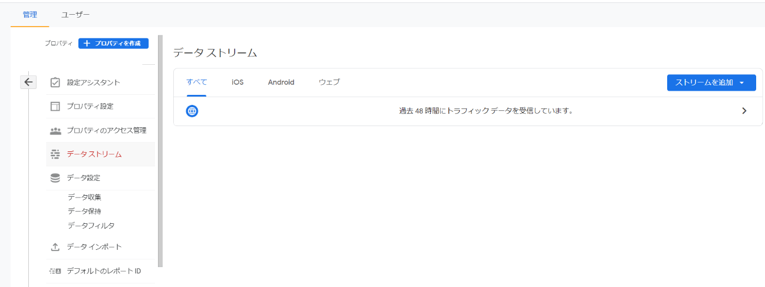
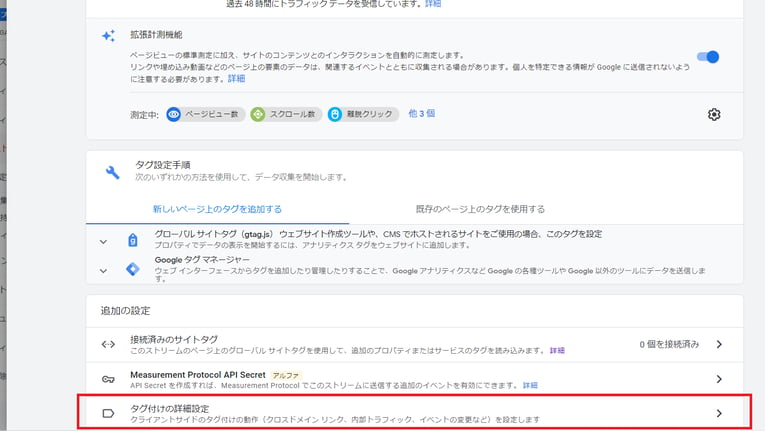
「タグ付けの詳細設定」を開いたら、「ドメインの設定」をクリックします。
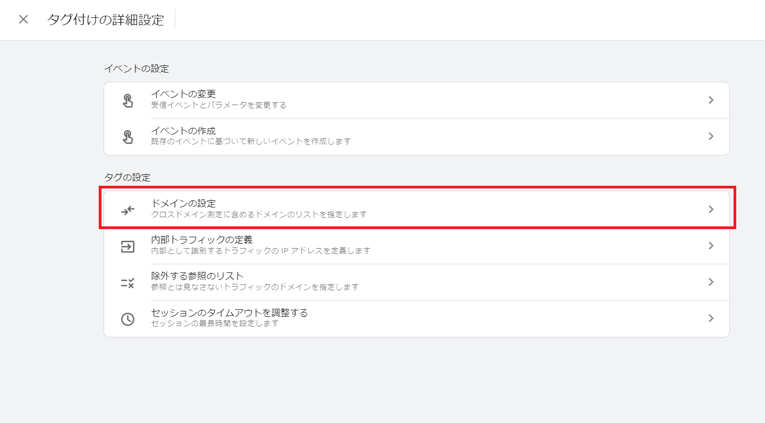
「次の条件のいずれかに一致するドメインを含める」で、対象となるドメインを入力します。複数ある場合はそれらのすべてを入力、ORで処理されます。
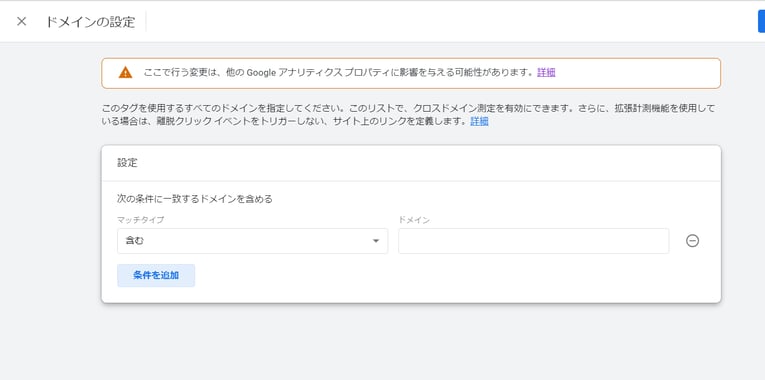
注意事項としてユニバーサルアナリティクスでも運用している場合、ドメインはそれと同じものを設定する必要があります。
クロスドメイントラッキングの手順はやや複雑ですが、一つずつステップを踏んでいけば大丈夫です。一方で外部サービスを使用している関係で、うまく設定が反映されない場合もあります。サイトの作りや、外部サービスの仕様を確認する必要も出てきます。
まとめ
今回フィルタは「内部からのアクセス」に絞る形で解説しました。GA4はあらかじめこの設定メニューが用意されているので、便利と考えられた方が多いでしょう。またクロスドメイントラッキングについても、管理画面からだけの設定になるので便利そうです。
半面、フィルタで設定できる内容が限定的になった(役割が変わった)ために、これまでできていた初期設定ができなくなった不便さもあります。
今後の機能追加を期待しつつ、変更となった仕様については慣れるようにしていきましょう。




