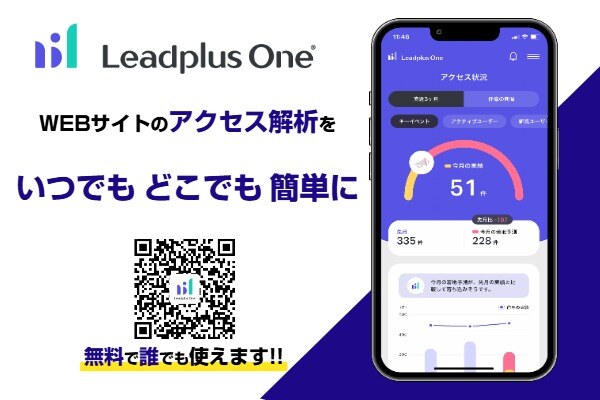【5分で完了】Googleサーチコンソールの設定手順を解説!初心者も簡単
「Googleサーチコンソール」とは、Google検索でのWebサイトのパフォーマンスが分析ができるツールです。
本記事では、Webサイトを運営する上で欠かせない「Googleサーチコンソール」の設定手順を、初心者の方でもわかりやすいようにステップで解説します。「サーチコンソールって聞いたことあるけど、なんだか難しそう…」という方でも、5分程度で簡単に設定ができますので、ぜひ参考にしてください。

「Googleサーチコンソール」とは?
「Googleサーチコンソール」とは、Googleが無料で提供しているウェブサイト分析ツールです。
自社のウェブサイトがGoogle検索でどのように表示されているか、検索ユーザーはどんなキーワードでサイトに訪れているのかなど、様々な情報を得ることができます。
例えば下記のようなことがわかるようになります。
- 「マーケティング」という検索語句(クエリ)から1月に1,000件の「クリック」が発生している。
- 「Web広告」という検索語句(クエリ)の1月の「平均検索順位」は3.5位となっており、比較的上部に表示されている。
- 「リスティング広告」という検索がされた際に「リスティング広告とは?」というブログページに飛んでいる。
なぜサーチコンソールは必要?
サーチコンソールを設定することで、以下のメリットがあります。
- Webサイトの問題点の発見と改善: サイトのエラーやクロールに関する問題を特定し、改善することができます。
- 検索パフォーマンスの向上: 検索キーワードやクリック率などを分析することで、SEO対策に役立ちます。
- インデックス状況の把握: Googleにサイトが正しく認識されているかを確認できます。
- サイトマップの送信: サイトマップを送信することで、Googleがサイトを効率的にクロールできるようになり、インデックスが促進されます。
サーチコンソールを設定するデメリットは特にありませんので、見るかどうかは別としても設定だけはしておくことをおすすめします。
5分で完了!サーチコンソールの設定手順
それでは、早速サーチコンソールの設定手順をみていきましょう。
ステップ1:「Googleアカウント」でログイン
「Googleアカウント」でログインします。Googleアカウントが複数ある場合は、GA4やGTM(Googleタグマネージャー)の権限があるGoogleアカウントでログインしてください。サーチコンソールを利用するには、Googleアカウントが必要です。まだアカウントをお持ちでない方は、作成しておきましょう。
Googleアカウントの新規作成
https://support.google.com/accounts/answer/27441?hl=ja
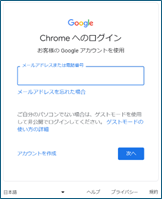
ステップ2:サーチコンソールにアクセス
Googleサーチコンソールのサイトにアクセスし、「今すぐ開始」をクリックします。
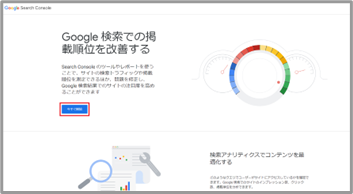
ステップ3:プロパティタイプの選択
サーチコンソールでは、ウェブサイトを「プロパティ」と呼びます。
プロパティのタイプには、「ドメイン」と「URLプレフィックス」の2種類がありますが「簡単にやりたい!」という方は「URLプレフィックス」を選択するのがおすすめですので、今回はこちらで進めていきます。
ステップ4:プロパティの登録
「URLプレフィックス」の入力窓に登録したいウェブサイトのURLを入力し、「続行」をクリックします。
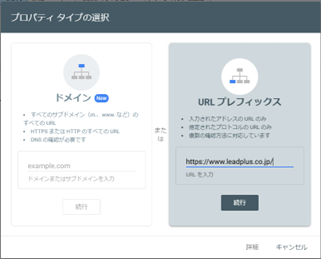
ステップ5:所有権の確認
GoogleにWebサイトの所有者であることを証明するために、所有権の確認を行います。(つまり、Googleサーチコンソールで所有者ではない他社のWEBサイトの情報を見ることはできません。)
所有権の確認方法はいくつかありますが、既にこのWebサイトの「GA4」や「GTM(Googleタグマネージャー)」の権限を有している場合は、自動で承認される場合がほとんどです。
- GA4による所有者確認(おすすめ):
Webサイトに埋め込まれているGA4のプロパティの「編集」権限があれば自動で確認完了となります。(「閲覧」権限の場合は確認完了とならないため、「編集」権限への変更が必要です。)
GA4(Googleアナリティクス4)については以下の記事をご参照ください。
初学者必見!ホームページのアクセス数を調べる方法 - GTM(Googleタグマネージャー)による所有者確認:
Webサイトに埋め込まれているGTMのコンテナの「公開」権限があれば自動で確認完了となります。(「閲覧」権限の場合は確認完了とならないため、「公開」権限への変更が必要です。)ただし、GTMが複数埋め込まれている場合、埋め込み位置によっては確認されないケースがあります。 - HTMLタグによる所有者確認:
表示されているメタタグをコピーして、サイトのホームページにある<head>セクション内の最初の<body>セクションの前に貼り付けます。ただし、コードをいじる作業になるため、この場合はメタタグをコピーして、Webサイトの制作会社やWebサイトの担当者に設置を依頼するのがおすすめです。
ステップ6:確認完了
所有権の確認が完了すると、サーチコンソールにウェブサイトが登録されます。
これで、サーチコンソールを使ってWebサイトの分析ができるようになりました!
データを早速みてみましょう
「項目が色々あってわからない…」という方も多いと思います。まずは、左側の「検索結果」をクリックして、「合計クリック数」「合計表示回数」「平均CTR」「平均掲載順位」を選択してみましょう。
下側に検索語句毎のパフォーマンスが表示されるようになりますので、主要な指標を確認することができるようになります。
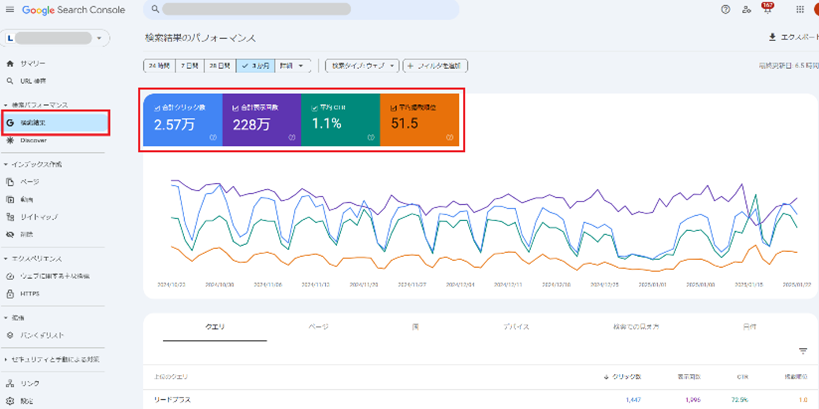
「確認する時間がない」そんな方には…
サーチコンソールを使えばいろいろな指標が見えることがわかり、なんとなくすごそうだなと思われている方もいるかと思います。一方で、日々の業務時間の中でGA4やサーチコンソールをじっくり見ることは難しいのが現状だと思います。
そんな皆様に少しでもお役に立てるよう、このたび「Leadplus Oneモバイルアプリ」を開発しました!
本アプリと今作成いただいたサーチコンソールアカウントやGA4アカウントを連携することで、お手持ちのスマートフォンでいつでも、簡単にデータを確認することができるようになります。
また、「注目キーワード」の登録機能などモニタリングしたい指標を登録することで、数値の増減があった際に、アプリがお知らせしてくれる機能も搭載しています。
まずは、数値に変化があったときや少し時間があるときだけでも、スマホでさくっとWebサイトのパフォーマンスを見ていただければと思います。
まとめ
今回は、Googleサーチコンソールの設定手順について解説しました。
設定は少し面倒に感じるかもしれませんが、一度設定してしまえば、Webサイトの運営に役立つ情報を得ることができます。
ぜひこの機会に、サーチコンソールを活用して日々のマーケティングに活かしてみてください。
また、アクセス解析やWebサイト、Web広告などマーケティングに関するお悩みがございましたら、お気軽にお問い合わせください。