Googleアナリティクスのセグメントを活用して詳細な分析を行おう!
世の過半数のサイトが、Googleアナリティクスのトラッキングコードを入れていると言われます。しかし実際にその解析データをどう活用すれば良いのかわからないという声は、今でも多く聞きます。
「アクセス解析をどう見れば良いのかが、わからないんです」「PVとセッション数だけしか見てません」などなど。
そうした悩みの声を発するWeb担当者のアクセス解析を見ると、次のような問題があるようです。
- トラッキングコードを入れただけで終わっている
- 基本以外の設定をしていない。あるいは追加設定を間違ってしている
- PVやUUといった基本指標しか気にしていない
- 管理画面にあるレポートは大体わかるが、そこからどう分析して良いか迷っている
この記事で解説したいことは「基本レポートはわかるが、そこからどう分析していいかわからない」という人たちに向けた内容です。
基本レポートがわかるということは、もう十分にアクセス解析やデータについては慣れていると言えます。あと少しだけ深堀りできるようになれば、データの見方やそれを使っての改善は劇的な変化を見せるはずです。
アクセス解析のあと一歩にお悩みの方は、ぜひ参考にしてください。
セグメントを使いこなしましょう
残念ながら基本レポートだけをにらめっこしていては、Googleアナリティクスでの分析はあまり進歩しません。あなたは「セグメント」を活用していますか?
それに、「セグメント」という機能を加えれば、あなたのアクセス解析は大きく変わります。
セグメントとは
セグメントとは、「絞り込む」機能です。
実際のGoogleアナリティクスのレポート画面では、上部に設置されています。
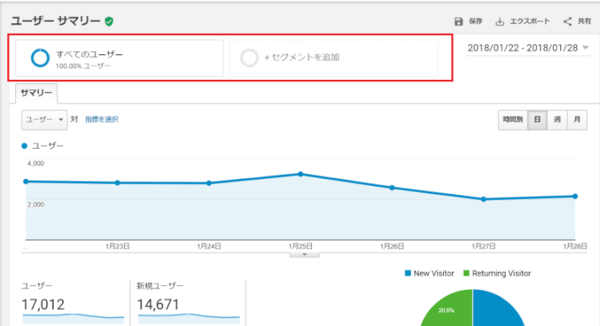
※Googleアナリティクスのデモページのキャプチャです。以降も同じデモページを使っていきます。
デフォルトは、「すべてのユーザー」になっています。
つまり何もしなければ、絞り込まれていない状態のレポートが表示されています。
「+セグメントを追加」という空欄をクリックすると、セグメントのメニューが開きます。 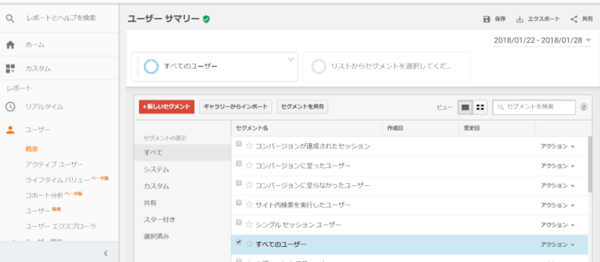
今は「すべてのユーザー」だけが選ばれている状態です。もっとも簡単な使い方は、初めから用意してあるセグメントにチェックを付けて絞り込むことです。
試しに、「モバイルトラフィック」というセグメントを選んでみましょう。
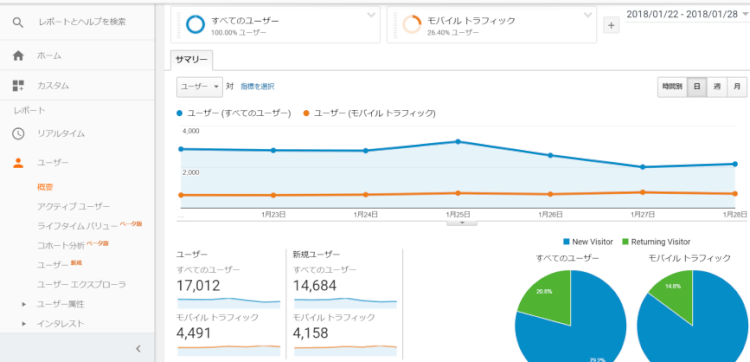
「すべてのトラフィック」と「モバイル(スマートフォン)からのトラフィック」が比較されたデータが表示されます。
スマートフォンだけの分析を進めていきたい時には、「すべてのユーザー」のセグメントにある下矢印をクリックします。そこで表示される「削除」を選びます。 するとすべてのユーザーのセグメントは消え、モバイルトラフィックだけが残る形になります。
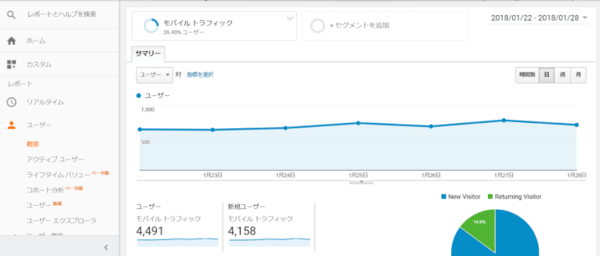
なお「削除」というメニュー名になっていますが、実際には選択が外れるだけです。セグメントの項目としては残っていますので、安心して操作してください。
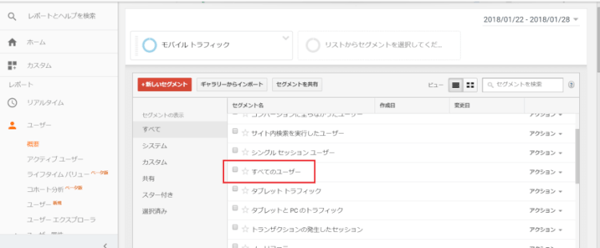
なおここでは「ユーザー>概要」レポートをサンプルにしましたが、ほとんどのレポートでこのセグメントは適用できます。一部のレポートだけ使えないので、「セグメントができない」と慌てないように、そのことは覚えておきましょう
用意されてあるセグメントには慣れること!
それではあらかじめ用意してあるセグメントについて、いくつかピックアップして使い方の例を紹介していきましょう。
コンバージョンが達成されたセッション
ビジネスをするうえで、もっとも気になるセグメントと言っても良いかもしれません。
「ユーザーフロー」レポートで使用すれば、コンバージョンしたユーザーがサイトの導線設計の時に作ったシナリオ通りに動いているか、検証ができます。
自然検索トラフィックと有料トラフィック
SEOと広告からの流入を比較して、気づきが得られることも多いでしょう。
どちらの方がコンバージョンに至っているかはもちろん、滞在時間など詳細の指標を比べてみるのも大切です。広告からの直帰が多いならば、ページの内容と広告がミスマッチなのかもしれません。
タブレットと PC トラフィック
画面幅で表示の変化が多少あっても、タブレットとPCを同列にして分析するサイトは多いのではないでしょうか。
この「タブレットと PC トラフィック」と「モバイル トラフィック」を使って、デバイスを大きく二系統に分けた分析がはかどります。
これらのあらかじめ用意されたセグメントをレポートにかけて単独で見たり、複数のセグメントを選んで比較することで、同じレポートでもさまざまな発見があるでしょう。
自分でセグメントを作成するには?
この記事でメインとなるのが、これから解説する「セグメントを自分で作る」やり方です。
設定自体はとても簡単です。やり方を理解したら、あとはどういったセグメントを作っていくかが遥かに重要です。
新しいセグメントを作成する
自分でセグメントを作成するには、左上の「新しいセグメント」をクリックします。
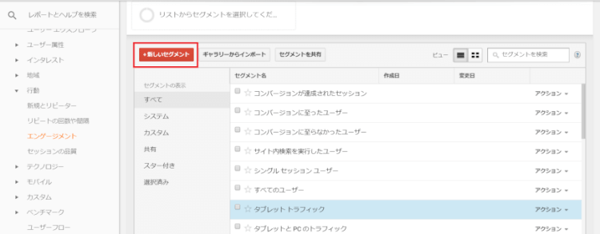
設定画面が開きます。
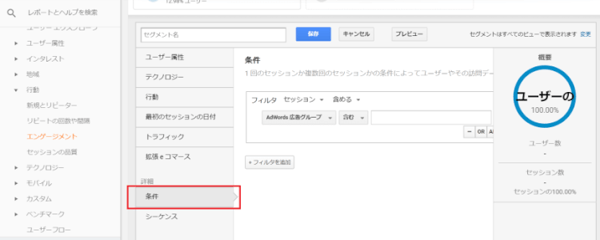
設定画面には、「ユーザー属性」「テクノロジー」など、分類があらかじめ用意されたものもあります。操作はそれぞれの分類内にある項目に、必要に応じてチェックをつけるだけです。
ここではもっとも柔軟な設定ができる、「条件」内の操作方法を解説していきます。
「条件」をクリックすると中央に項目が出ますので、ここから必要なディメンションを選び、それに対する条件を指定すればセグメントはできます。
それにセグメント名を付けて「保存」をすれば完成です。操作はわずかこれだけです。この手順で作れる実際の設定を、いくつか紹介していきましょう。
まずはご自身で試しにこられを設定して慣れていただけば、セグメントの作り方はマスターしたと言えます。
自サイトのヘビーユーザー
Webサイトの分析をするうえで、「ヘビーユーザー」という言葉が用いられるケースがよくあります。
このヘビーユーザーというのは、サイトやビジネスの性格により違ってきます。ですから、自分のサイトに合う独自のヘビーユーザーを設定してみます。
サイトに3日以下の頻度で来ているユーザーを、ここではヘビーユーザーとして考えてみます。
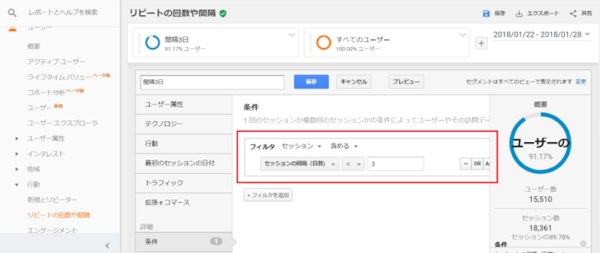
セグメントの作り方は、先ほどの説明の通り「条件」をクリックしてから始めます。中央にあるフィルタの項目で内容を設定していきます。
まずはデフォルトの「セッション」を選択したままにして、「セッションの間隔(日数)」をプルダウンから選びます。3日以下なので空欄に「3」と入力して、不等号「≦」を選びます。
これに任意の名前を付けることで、独自のヘビーユーザーが設定できました。あとはこのセグメントを、さまざまなレポートにかけて見ていけばいいのです。
複数条件による設定
次は応用として、複数条件でのセグメント設定を紹介していきます。
操作は単純で、前項で作ったフィルタの条件をいくつか組合わせていけばいいのです。
ここでは「若年層の女性で、購入をしたユーザー」という条件で作ってみましょう。
今度はあらかじめ用意されている、「ユーザー属性」内の項目も一部使います。
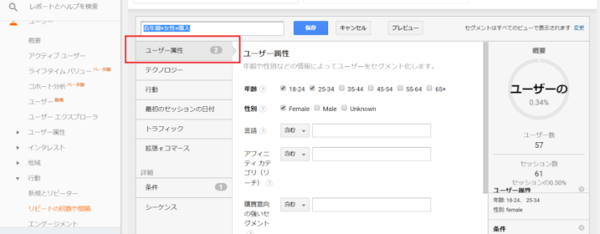
「ユーザー属性」を開くと、中にいくつかの設定項目があります。
まずは年齢区分を選びます。
若年層を30代前半までとしたいので、「18-24」「25-34」の二つにチェックを入れます。これで年齢の設定はできました。
次に女性を選ぶため、性別で「Female」にチェックを付けます。これで年齢と性別が設定できたので、ユーザー属性は完了です。
続いて訪問の際に購入経験があるという内容を加えるため、「条件」を開いて設定をしていきます。
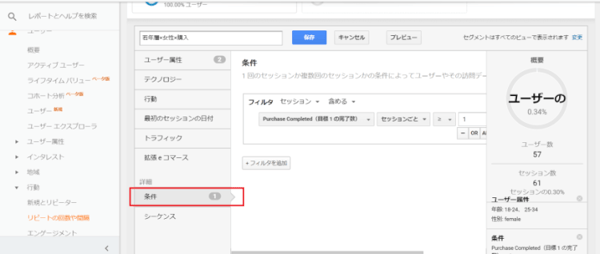
同じくフィルタの項目で設定していきます。購入が1回以上ある訪問を選べば良いのですが、Googleアナリティクスにはコンバージョンとして複数の目標が設定されてあるケースがあります。
このサイトの場合「Purchase Completed(目標 1 の完了数)」が購入ですので、それを選びます。なお訪問に対しての購入ですので、「セッションごとに1回以上」とすれば大丈夫です。
任意の名前を付けて保存すれば、「若年層の女性で、購入をしたユーザー」のセグメントの完成です。
このように複数の条件を組み合わせることで、複雑なセグメントが利用できるようになります。
時系列のセグメントも設定できる
今回は紹介だけに留めますが、セグメントにはもう一つ「シーケンス」という設定方法があります。
これはユーザーの時系列の動きも含めた条件設定ができる、というものです。
たとえばAというページを入り口にして、Cというページを経由してコンバージョンをした訪問のみを見る、といった形で使えます。
ページ間の遷移だけでなく参照元と組合わせるなど、シーケンスを使うことで複雑な動きも見ていくことができます。
セカンダリディメンションを組合わせて より深く解析
今回紹介したセグメントを使うことで、Googleアナリティクスの基本レポートがかなり深く見られるようになったはずです。
これにさらに「セカンダリディメンション」を加えると、より細かな分析ができます。
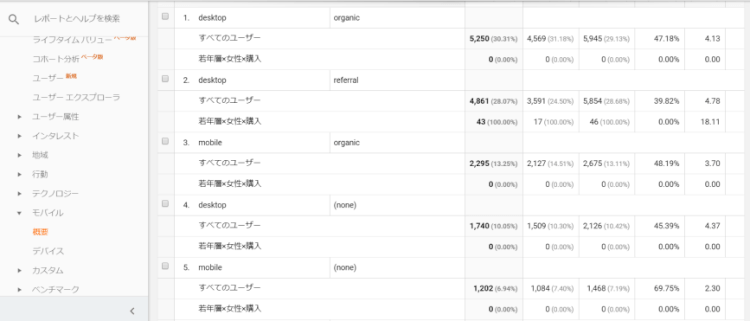
たとえばこのレポートは「モバイル>概要」レポートですが、セグメントで「すべてのユーザー」に加えて、先ほどの複合的な例として作成した、「若年層の女性かつ購入をしたユーザー」のセグメントをかけています。
そのうえでセカンダリディメンションの、集客「メディア」も加えました。
こうすることで若年層かつ女性の購入ユーザーは、PC(desktop)のみから訪問していて、流入したメディアも偏っていることがわかりました。
まとめ
Googleアナリティクスの「セグメント」機能は、使いこなせると非常に強力な武器になります。
操作方法ではなく「どのような条件」でセグメントを利用するのかが一番のポイントになりますので、いろいろ試してご自身が企画、管理するサイトの分析に役立つものを作ってください。




