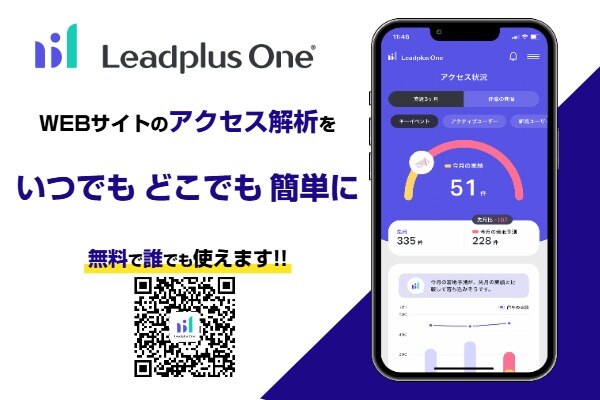GA4(Google Analytics 4)に移行してから、キーイベント(旧コンバージョン)の設定に苦戦されている方も多いのではないでしょうか。
本ブログでは、GA4で簡単にキーイベントを設定する方法をステップでわかりやすく解説します。例えば、キーイベントに「お問い合わせフォーム送信完了」や「購入完了」といったビジネスに直結する重要なイベントを設定することで、データを活用したマーケティング施策の効果検証がしやすくなります。ぜひ参考にしてみてください。

そもそもキーイベントとは?
キーイベントはWEBサイトやアプリでユーザーがとる行動のうち、特に重要なイベントを定義する場合がほとんどです。例えば、「購入完了」や「フォーム送信完了」などビジネスに直結するイベントを定義する場合がほとんどです。ただし、どのイベントをキーイベントとして計測すべきかはその企業や商材、WEBサイトの構造等によって変わります。
なぜキーイベントの設定が必要?
キーイベントを設定することで、アクセス解析やマーケティング施策の効果検証がしやすくなります。
例えば、「お問い合わせフォーム送信完了」をキーイベントとして定義して、計測を開始した場合、どの流入経路(WEB広告やメルマガ、自然検索など)から何件発生したのかを簡単に可視化することができるようになります。そのため、何でもかんでもキーイベントとして設定するのではなく、ビジネスに直結するものを定義する必要があります。
キーイベントの設定方法
キーイベントの設定方法は「GTM(Googleタグマネージャー)」内で設定する場合と「GA4」内で設定する場合の2パターンがあります。「GTMは設定していない」という方も多いと思いますので、今回は「GA4」で簡単に設定する方法を2つ紹介します。
●「自動収集イベント」からキーイベントを設定する場合
自動収集イベントはいくつかありますが、キーイベントとして設定するのであれば、下記2つがおすすめです。
- 「form_submit」:ユーザーがフォーム送信したときに発生
- 「file_download」:ユーザーがドキュメントや動画、プレゼンテーションなどのファイルに移動するリンクをクリックしたときに発生
この場合は下記のステップで簡単にキーイベントの設定ができます。
- 左下の「⚙マーク(管理)」
- 「データの表示(イベント)」
- 設定したいイベントの右の「キーイベントとしてマークを付ける」をクリック
キーイベントの設定完了
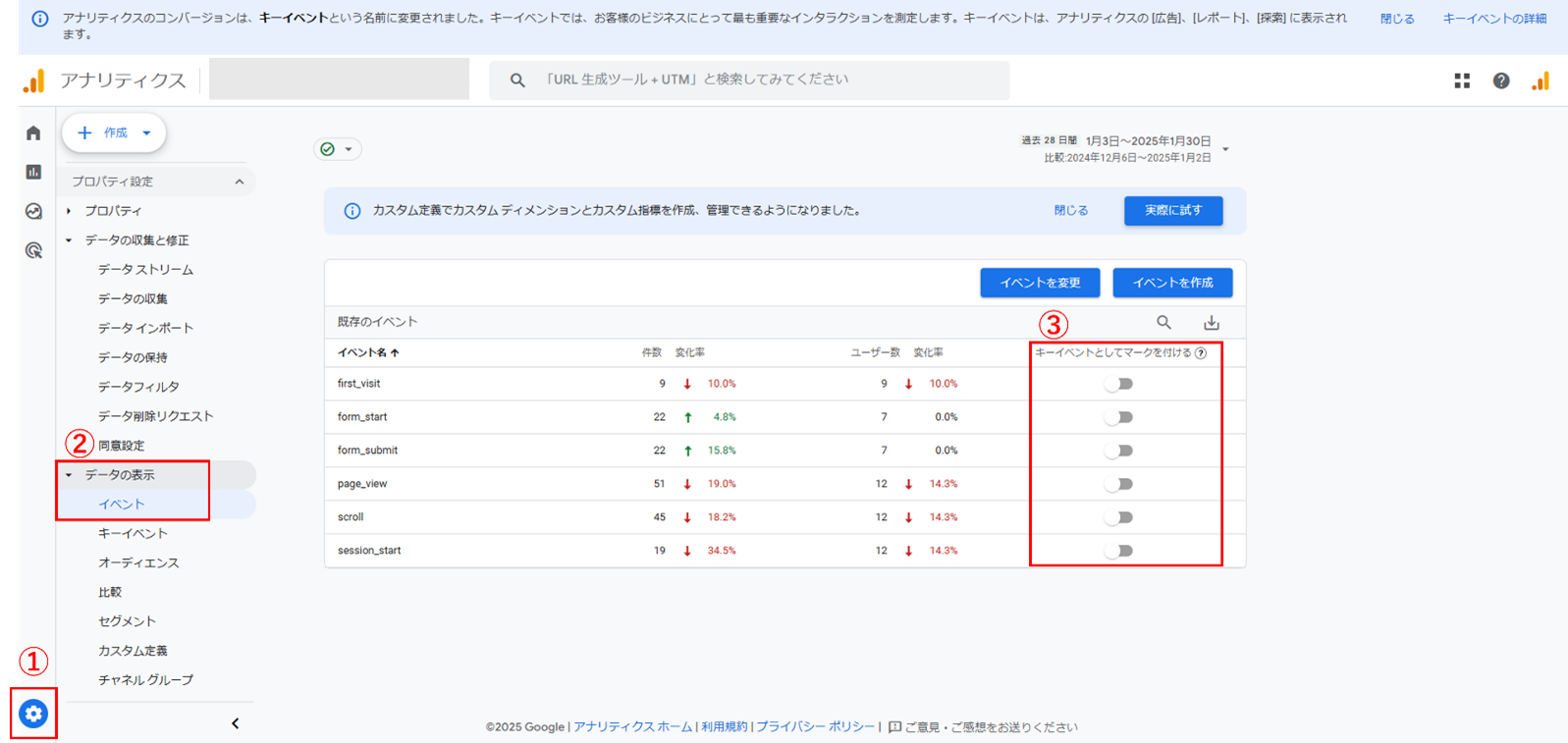
●「カスタムイベント」を作成してキーイベントを設定する場合
- 左下の「⚙マーク(管理)」
- 「データの表示(イベント)」
- 「イベントを作成」をクリック
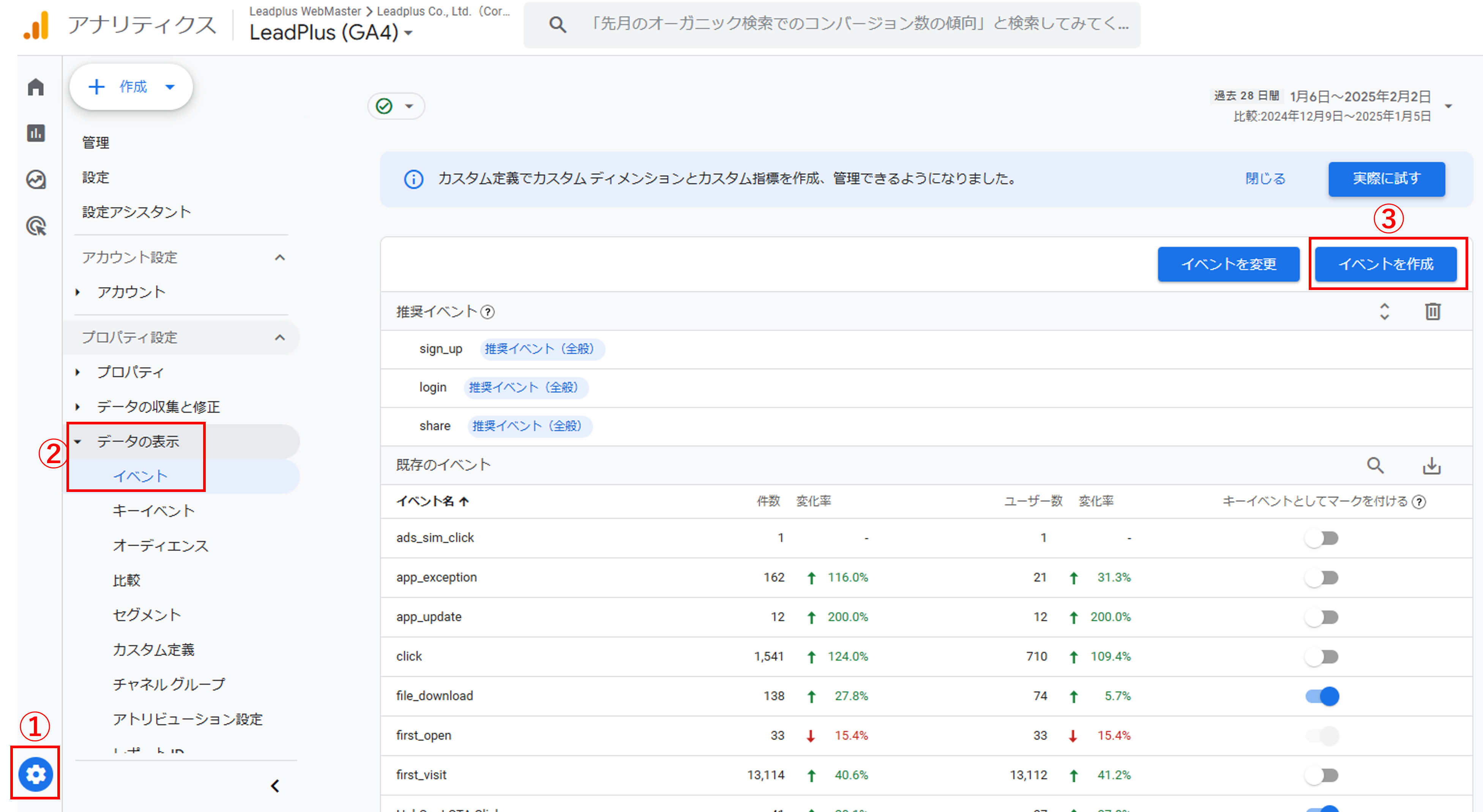
- カスタムイベント名を任意のわかりやすい名前で登録
- 下記画像の通りに設定
- 「値」の部分のみ自身のWEBサイトの「サンクスページURL」を入力
カスタムイベントの作成が完了
※下記画像の設定の場合、「thanks」をURLに含むページが表示された場合に「お問い合わせ送信完了」というイベントが1件、計測されます。
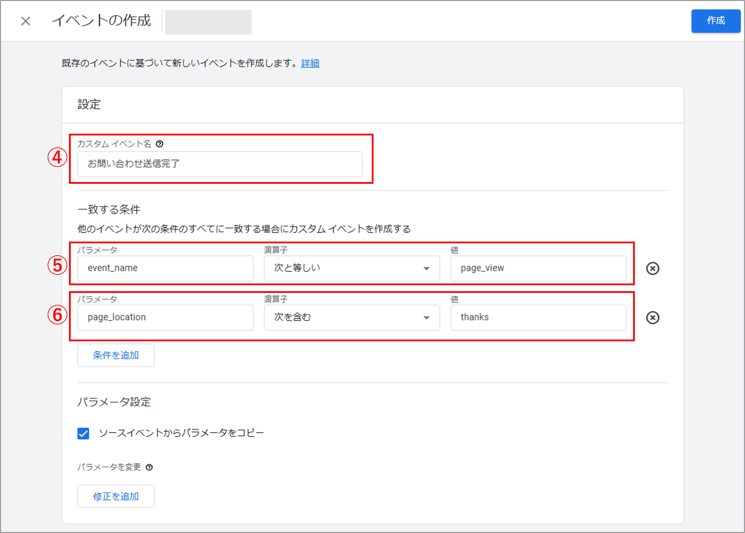
- 作成したイベントを「キーイベントとしてマークを付ける」をクリックし、キーイベントの設定完了
まとめ
今回は比較的簡単にキーイベントを設定できる方法を紹介しました。
最後に1点、キーイベントの設定はなるべく早く対応することをお勧めします。
キーイベントの計測は当然ですが、設定してからスタートとなります。
つまり、たとえ設定をしたとしても、それ以前のデータを拾ってくることはできないのです。そのため、なるべく早めに設定し、まずはデータを取得するようにしましょう。
また、せっかく設定したものの、「どうやって見ればいいかわからない」という方は、こちらの「Leadplus One モバイルアプリ」をご利用いただくことで、マーケティング施策の効果を可視化できるようになります。ぜひ使ってみてください。