Facebookビジネスマネージャとは?アカウント作成・追加・削除方法まとめ
Facebook広告を自社(インハウス)で運用していて、不便に感じたことはありませんか?
例えば、複数の広告アカウントを編集するために、いちいちログインしなおす作業です。広告アカウントが増えるほど、この作業による負担は増えていきますよね。
FacebookやInstagramなどの広告を複数扱う広告代理店では、どのように対応しているのでしょうか?
その答えは「ビジネスマネージャ」というツールを活用して管理しています。
このツールは、広告代理店ではない企業や個人でも無料で利用できます。それだけではなく、チームワークや広告出稿作業の効率アップといった恩恵を受けることができます。
当記事では、ビジネスマネージャとは何かを解説し、機能や使い方を紹介します。
「ビジネスマネージャ」とは?
「ビジネスマネージャ」とは、Facebookやインスタグラムの様々な機能を1ヶ所で管理することができる便利なツールです。また、Facebookやインスタグラムで広告を出稿する際にも必須の機能です。
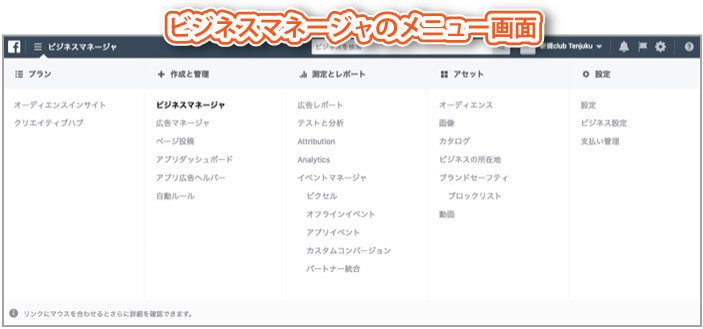
作業効率が向上するツール
具体的には、次に挙げる12項目の内容を管理することができます。
《ビジネスマネージャで管理・連携できる項目》
1. ユーザー
- ビジネスマネージャにアクセスできる人を、個人Facebookアカウント単位で登録できる
- ビジネスマネージャに連携した「アセット(Facebookページ、広告アカウント、製品カタログなど)」ごとに、役割・アクセス許可をユーザーごとに割り当てることができる
2. Facebookページ
- 既存のFacebookページへの連携リクエストや新規作成ができる
3. 広告アカウント
- 既存の広告アカウントへの連携リクエストや新規作成ができる
4. アプリ
- 既存アプリへの連携リクエストできる
- 連携した広告アカウントと紐付けできる
5. ピクセル
- ビジネスマネージャに連携した広告アカウント間のFacebookピクセルが共有できる
6. 製品カタログ
- 既存の製品カタログ(商品データフィード)への連携リクエストや新規作成ができる
7. Instagramアカウント
- 既存のInstagramアカウントへの連携リクエストできる
- 連携済みの広告アカウントへの紐付けできる
8. 共有オーディエンス
- ビジネスマネージャに連携した広告アカウント間のオーディエンスリスト共有ができる
9. オフラインイベントセット
- オフラインイベントセットの作成や連携済みの広告アカウントとの紐付けができる(参考:オフラインコンバージョン | Facebook広告のヘルプセンター)
10. ブロックリスト
- オーディエンスネットワークでの配信除外に利用できるブロックリストの作成
- 連携済みの広告アカウントと紐付けできる
(参考:ブロックリストとは何ですか。 | Facebook広告のヘルプセンター)
11. イベントソースグループ
- イベントソースグループの作成やアセットと紐付けられる
(参考:ビジネスマネージャで、ピクセル、カタログ、セキュリティを管理する | Facebook広告のヘルプセンター)
12. システムユーザー
- システムユーザーの作成やアセットと紐付けできる
広告効果をアップさせる「ドメイン認証」に必須
これまでビジネスマネージャの作成は任意で、主に次のような場合に用いられる機能でした。
- 広告主(クライアント)の広告アカウントを使って、広告代理店が出稿作業などを代行する
- 自社内(インハウス)で複数の広告アカウントを管理する
現在、Facebook広告を利用するユーザーは、ビジネスマネージャの作成が必須となっています。
2018年5月8日以降、オーガニックのページ投稿リンクや未公開のページ投稿リンクを編集するには、ビジネスマネージャでのドメイン認証が必須になりました。ドメインを認証すると、正当な管理者以外は自社のコンテンツに誘導するリンクプレビューを編集できなくなるため、偽装のリスクを最小限に抑えることができます。
なお、ドメイン認証をしなかった場合、次に挙げる項目の編集ができません。
《ドメイン認証しない場合に設定できなくなる項目》
- リンクの見出し
- 表示されるURL
- リンク先の概要(サブディスクリプション)
- サムネイルの画像
認証されていないドメインをリンク先とした広告のパフォーマンスが下がるので、広告の効果を最大限に発揮するためにも必ずドメイン認証を済ませましょう。
ビジネスマネージャを使うメリット3つ
その1:ビジネスとプライベートを分けて管理できる
ビジネスマネージャを使わずに複数人でFacebookページを管理しようとすると、次のようなセキュリティやプライベート面で問題点が出ていました。
- 社員の個人アカウントに会社のクレジットカードを登録しなければならない
- 管理者を「名前」で追加する場合、既存の管理者とFacebookで友達関係にならなければいけない
- 管理者を「メールアドレス」で追加する場合、既存の管理者へ個人アカウントに登録したプライベートのメールアドレスを教えなければいけない
上記すべてを解決できるのがビジネスマネージャです。
会社のクレジットカードを多数の広告アカウントに登録したことにより、不正なアクティビティとしてアカウント停止されることがなくなります。
また、ビジネスマネージャへのログインはFacebook個人アカウントで行いますが、ビジネスマネージャ上にFacebook個人アカウントに関する情報は表示されません。そのため、会社の同僚や他人に個人プロフィールをのぞかれる心配はありません。
《ビジネスマネージャに表示される項目》
- ユーザーの名前
- ビジネスマネージャへの最初のログインで登録した仕事用メールアドレス
- アクセスしたページ
- 広告アカウントのリスト
その2:複数の広告アカウントを簡単に管理できる
ビジネスマネージャを利用すると、複数の広告アカウントを1回のログインで管理することができます。
ビジネスマネージャを使わずとも、Facebookページでは複数人のユーザーが管理者となって、Facebook広告の編集作業などをおこなうことは可能です。
しかし、ビジネスマネージャを利用せずに複数の広告アカウントを管理する場合は、編集したい広告アカウントに都度ログインしなおす手間が発生します。
その3:アクセス権限(役割)を個別に割り当てられる
ビジネスマネージャへユーザーを追加する際には、誰が何を閲覧・管理できる権限を持たせるかを設定する「アクセス許可(役割)」を割り当てることができます。
アクセス許可は、第一階層と第二階層に分かれた2層構造で設定するシステムとなっています。これによって、広告アカウント、Facebookページ、カタログを安全に維持管理することができます。
《役割の種類》
- 管理者
- 編集者
- モデレーター
- 求人マネージャ
- 広告管理者
- アナリスト
- ファイナンスエディター
- ファイナンスアナリスト
権限の強さは管理者が一番強く、アナリストが一番弱くなります。
また、役割によってできることに違いがあります。その違いについては 役割(アクセス権限)を付与する で説明します。
ビジネスマネージャのアカウント作成方法
ビジネスマネージャのアカウントを作成するには、次の3つが必要です。
- Facebook個人アカウント
- Facebookページ
- 広告アカウント
誰かのビジネスマネージャにメンバーとして参加するだけという人は、自分のFacebook個人アカウントを用意するだけでOKです。
ビジネスマネージャのアカウントは、モバイルブラウザとPCブラウザを使って作成できます。当記事では、PCブラウザのスクリーンショット画面を使用して解説します。
(1)アカウント作成画面を開く
- PCブラウザで[business.facebook.com]にアクセスする
- 画面右上の[アカウントを作成]をクリックする

(2)必須項目を入力する
この画面の入力項目は3つあります。いずれもビジネスマネージャのアカウント作成後に変更可能です。
- [ビジネスおよびアカウントの名前]を入力
ここで設定した名前は、ビジネスマネージャに表示されます。企業名やプロジェクト名を入力すると管理しやすくなるのでおすすめです。当記事では「新橋club Tenjuku」で設定します。
- [あなたの名前]を入力
「ビジネスマネージャ上で表示される名前」です。Facebook個人アカウントと同じ名前である必要はありません。管理しやすい名前を入力しましょう。当記事では「広報リーダー 岡田美由貴」で設定します。
なお、名前を入力する際にはどこか1ヶ所に「半角スペース」を追加しましょう。文字の間に空白がない場合、画像のようなエラーが発生して次に進めません。
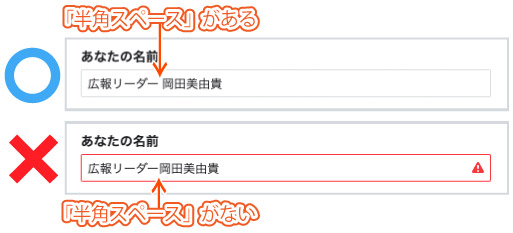
- [仕事用メールアドレス]を入力
「Facebook広告に関するお知らせを受け取るアドレス」を設定します。
「あなたの名前」と同様、Facebook個人アカウントに登録しているアドレスと一致する必要はありません。ただし、「広告が承認された」といった重要な情報が配信されるので、日常的に利用するメールアドレスを登録しましょう。
- 入力を終えたら右下の[次へ]をクリック
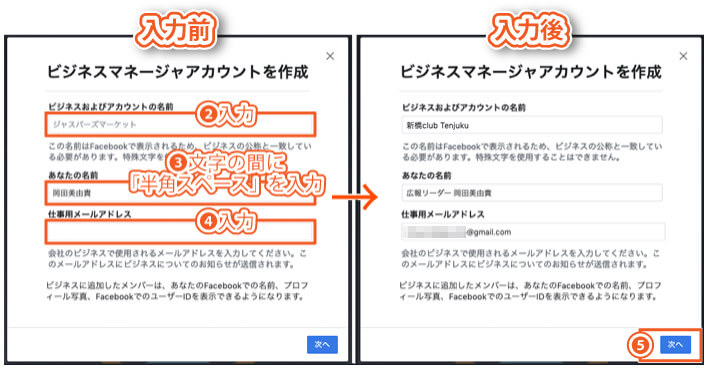
(3)ビジネスに関する詳細を入力する
- [国][住所][市区町村][都道府県][郵便番号][ビジネスの電話番号][ウェブサイト][ビジネス目的で使用]を選択もしくは入力
- 右下の[送信]をクリック
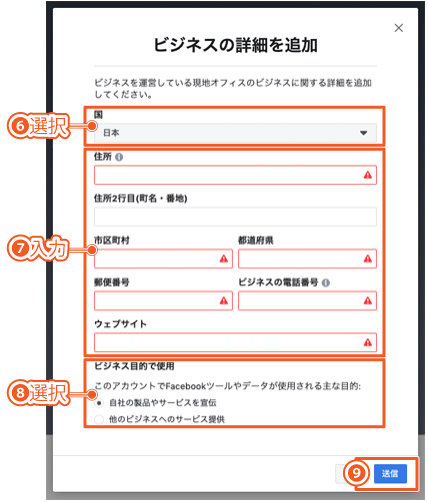
(4)ビジネスマネージャのアカウント作成完了
- (2)必須項目を入力する で入力した仕事用メールアドレスへ認証メールが送信されるので[認証]をクリック
- [完了]をクリックすると、ビジネスマネージャの管理画面が表示されます。
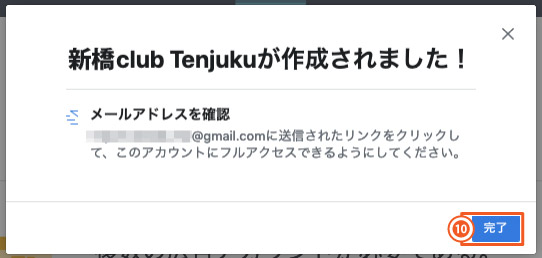
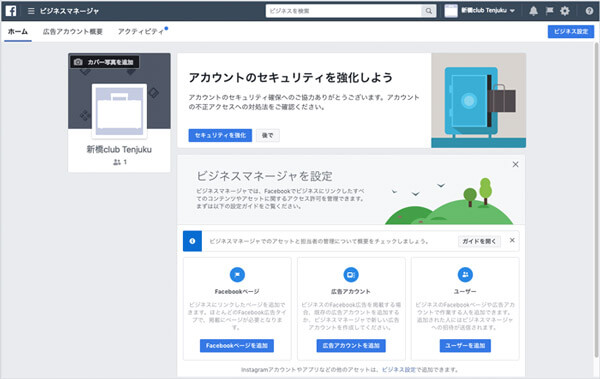
ビジネスマネージャの設定方法
ビジネスマネージャを使うメリット3つ でビジネスマネージャアカウントの作成が完了しました。
しかし、ビジネスマネージャのアカウントを作成しただけでは、Facebook広告は始められません。引き続き「Facebookページ」と「広告アカウント」の2つを新規作成するか、既存のFacebookページをビジネスマネージャに紐付けましょう。
なお、ビジネスマネージャにメインのFacebookページが設定されていないと、次のような問題が発生します。
- 自分が管理者ではないFacebookページを追加できない
- Instagramのアカウントと連携できない
設定1:Facebookページを新規作成する
現時点でFacebookページを持っていない場合は、以下の手順で作成しましょう。
すでにご存知だと思いますが、Facebook個人アカウントをビジネス利用(商用利用)することは規約違反となります。
(1)ビジネスマネージャを開く
- [business.facebook.com]にアクセスする
- 画面下にある[Facebookページを追加]をクリック
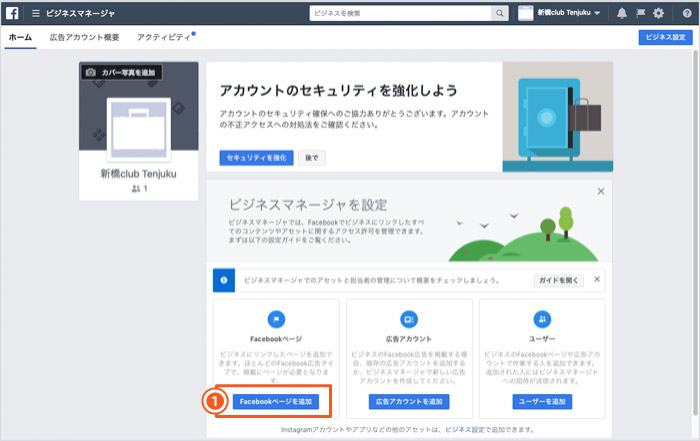
- 右側の[Facebookページを作成]をクリック
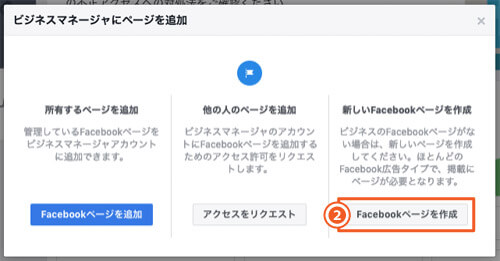
(2)カテゴリを選択する
- 6つのカテゴリの中から1つを選択
自分のビジネスに近いカテゴリを選択しましょう。当記事では[ブランドまたは製品]を選択します。
なお、カテゴリの変更はFacebookページ作成後もできますが「いいね!」が100人を超えると修正不可能になります。
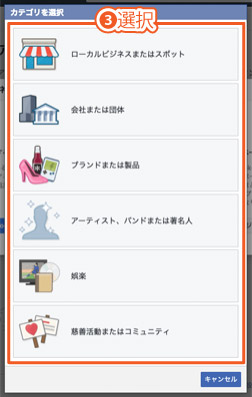
カテゴリの選び方のコツについては、こちらの記事を参考にしてください。
Facebookページのタイプ別カテゴリの一覧を作りました
(https://book-jacket.com/devlog/facebookpage-category/)
- Facebookページ名を入力
(2)必須項目を入力する で登録した名前と同じで問題ありません。なお、Facebookページ名は作成後に変更することができますが、その都度Facebook側の審査があります。
- カテゴリを選択
(2)カテゴリを選択する で選んだカテゴリによって、入力項目の内容は異なります。
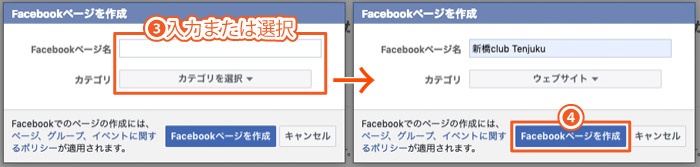
(3)Facebookページ作成完了
- 設定3:支払い方法を追加するへ進んでください。
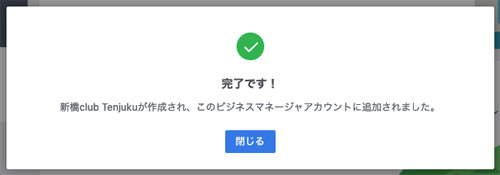
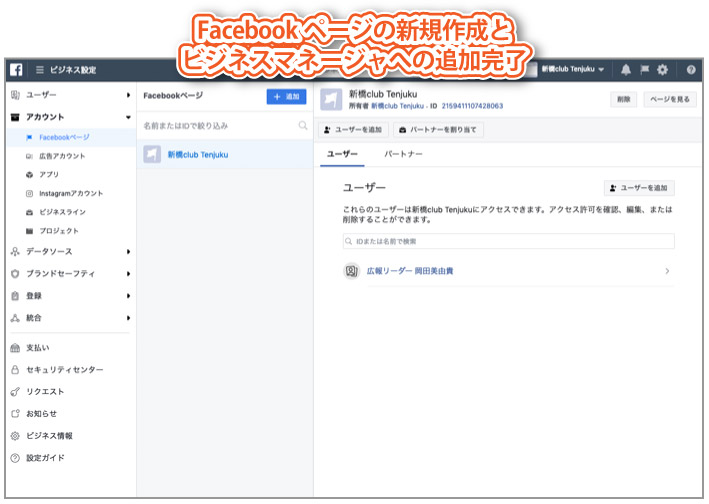
Facebookページの作成方法については、こちらの記事でも詳しく解説しています。
設定2:既存のFacebookページを連携する
既存のFacebookページをビジネスマネージャに追加するには、自分でファイルマネージャと連携する手続きが必要です。
(1)Facebookページを検索する
- [business.facebook.com]にアクセスする
- 画面下にある[Facebookページを追加]をクリック
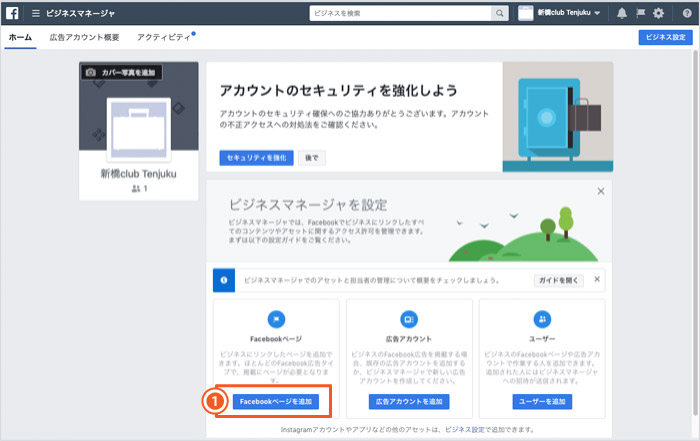
- [Facebookページを追加]をクリック
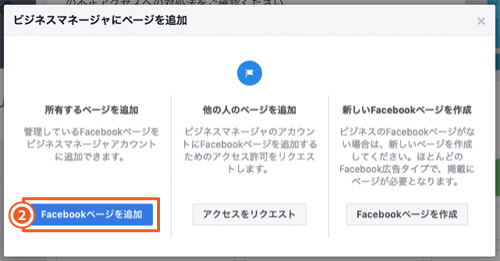
- [Facebookページ名またはURL]を入力して[ページを追加]をクリック
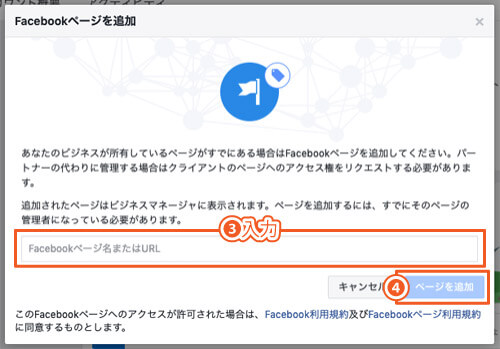
(2)既存のFacebookページの連携完了
設定3:支払い方法を追加する
広告アカウントの作成に移りますが、先に支払い方法を登録しておきましょう。すでに登録済みであれば 設定4:広告アカウントを新規作成する へ進んでください。
なお、支払い方法の変更は「管理者」または「ファイナンスエディター」の役割を割り当てられたユーザーのみができます。
- [ビジネス設定]を開く
- 左側メニューにある[支払い]をクリック
- [+追加]をクリック
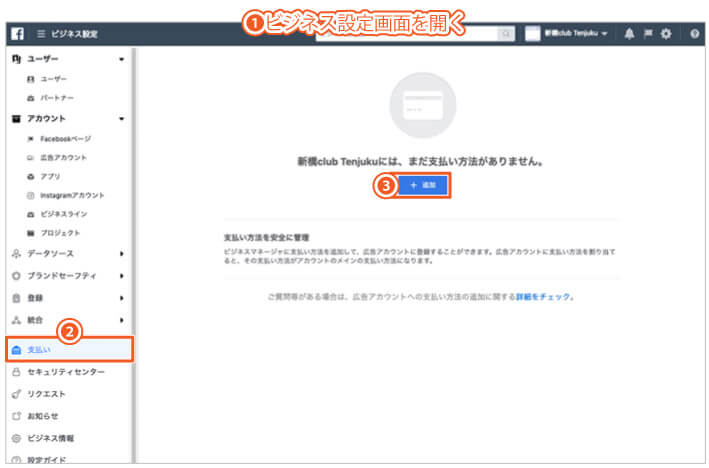
- 表示される内容に従って支払い方法を選択・入力追加する
- [次へ]をクリック
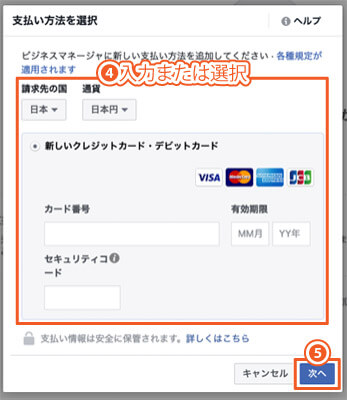
- 支払い方法の追加完了
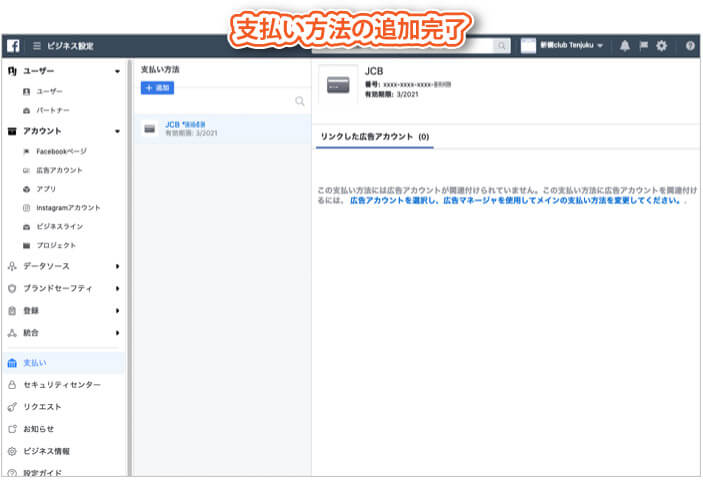
設定4:広告アカウントを新規作成する
設定1〜設定4までの手順を終えたら、ビジネスマネージャに広告アカウントを追加します。
広告アカウントの設定方法は、次の3パターンに分けられます。該当する手順を確認してください。
《選択肢の選び方》
A.「広告アカウントを追加」 ・・・ すでに自分の広告アカウントがある人B.「アクセスをリクエスト」 ・・・ 自分以外が作成した広告アカウントがある人
C.「広告アカウントを作成」 ・・・ 自分の広告アカウントがない人
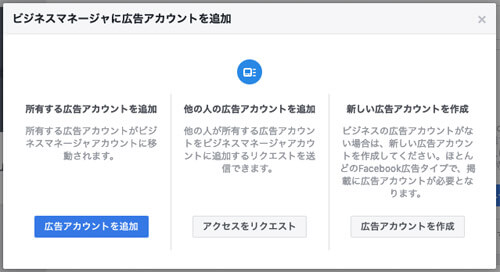
BとCの場合はFacebookページの連携と同じ手順で、該当の広告アカウントIDを入力するだけです。 設定2:既存のFacebookページを連携する を参照して設定しましょう。
この記事では「C.広告アカウントを作成」の手順を解説します。
《広告アカウントの作成手順》
(1)アカウント登録情報を入力する
- [business.facebook.com]にアクセスする
- 画面下にある[広告アカウントを追加]をクリック
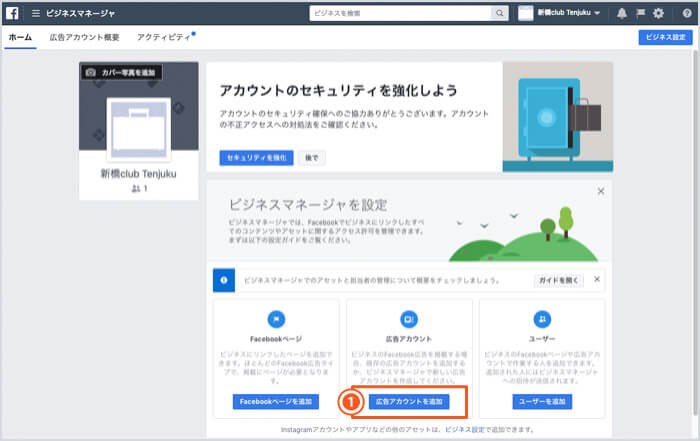
- [広告アカウントを作成]をクリック
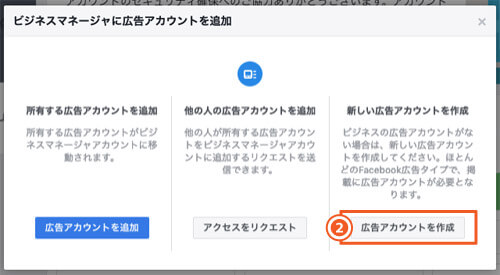
(2)入力する
- [広告アカウント名]を入力する
広告アカウント名は作成後に変更可能です。当記事では「新橋Club Tenjukuの広告アカウント」と入力します。 - 次の内容で設定されていることを確認
[時間帯:(GMT+09:00)Asia/Tokyo]
[通貨:JPY―日本円] - [支払い方法を選択]は 支払い方法を追加する で登録した項目を選択
- [次へ]をクリック
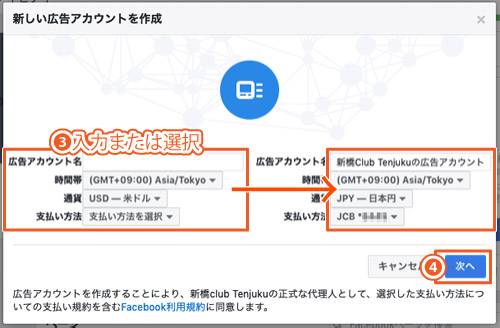
- [この広告アカウントの利用者]を選択して[Create]をクリック
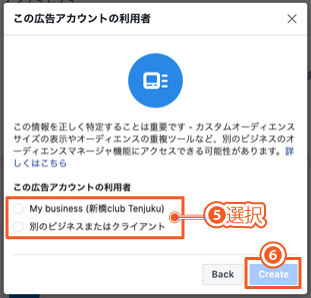
(3)ユーザーの追加とアクセス許可を設定する
- アクセス許可を設定したいユーザー名の右横にある◯印にチェックを付ける
- 付与したい権限の右横にある◯印にチェックを付ける
- [割り当てる]をクリック
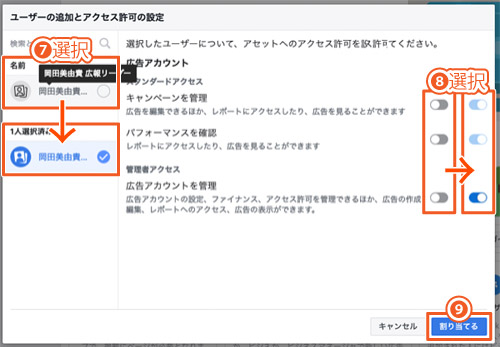
(4)作成完了
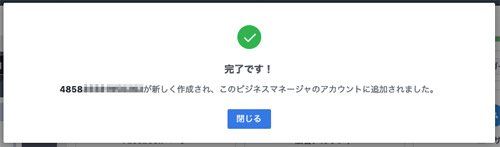
ビジネスマネージャの使い方
ユーザーを追加(招待)する
- [ビジネス設定]を開く
- [ユーザー][+追加]の順にクリック
- ビジネスマネージャに招待したいユーザーの[メールアドレス]を入力
- 「社員アクセス」または「管理者アクセス」を選択
- 社員アクセス ・・・ 管理者に割り当てられた権限の中でのみ利用が可能になる。選択で迷ったらこちらを指定する。
- 管理者アクセス ・・・ ユーザーの追加や削除、Facebookページや広告アカウントの割り当てが可能になる。 ※その他、役割の詳細は 役割(アクセス権限)を付与する を参照してください。[次へ]をクリック
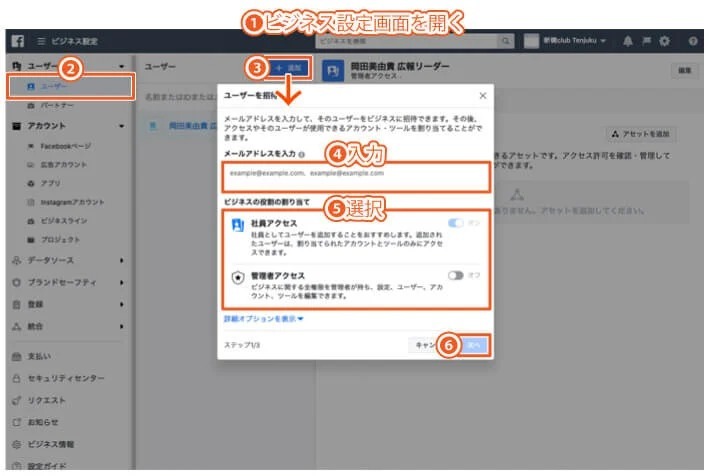
- アクセス許可の設定をしたいアカウントとツールを選択
- 各アカウントごとにアクセス権限のレベルを割り当てる
- スタンダードアクセス・・・
- 管理者アクセス
- [招待]をクリック
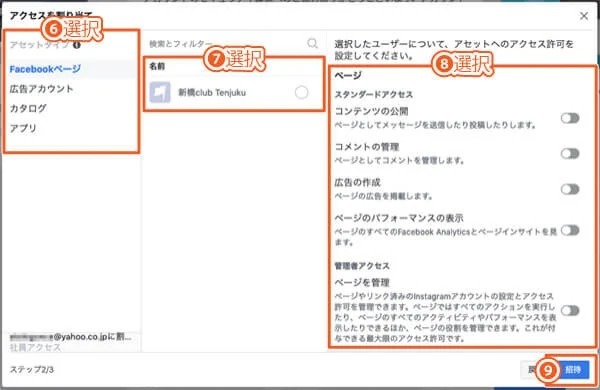
- [完了]をクリック
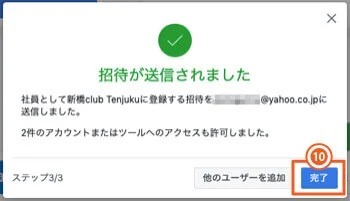
- 招待したいユーザーにメールが送信される
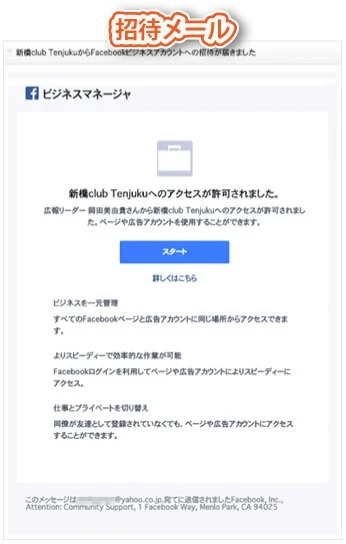
役割(アクセス権限)を付与する
はじめに「役割」を割り当てることができるのは管理者のみです。
次に、アクセス権限(役割)を個別に割り当てられる で触れましたが、「役割」は第1階層と第2階層で合計8種類あり、それらをユーザーにあわせて異なる設定ができます。
《第1階層のアクセス許可》
第1階層では、ユーザーを「管理者アクセス」または「社員アクセス」とするかを設定します。
- 管理者アクセス:ビジネスマネージャへのユーザーの追加・削除などを含めた、すべての設定ができる。
- 社員アクセス:管理者アクセスを許可されたユーザーが設定した情報を確認できる。設定の変更については、後述する「ファイナンスエディター」の役割が割り当てられていないとできない。
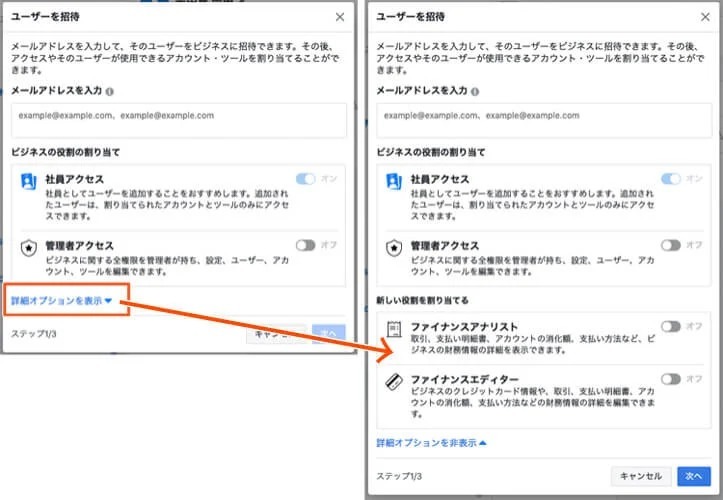
管理者アクセス欄の下にある[詳細オプションを表示▼]から、以下の権限を与えることもできます。
- ファイナンスアナリスト:支払明細やアカウントの消化額など、財務情報を表示できる。
- ファイナンスエディター:支払明細やアカウントの消化額など、財務情報を表示・編集できる。
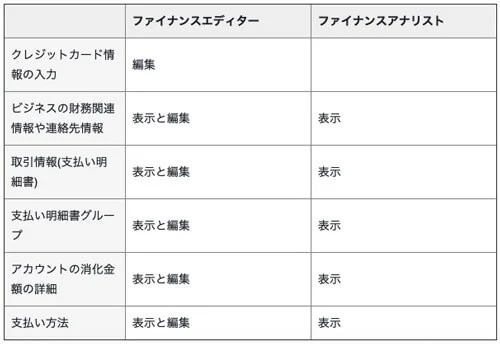
《第2階層のアクセス許可》
第2階層では、「役割」の権限レベルを設定し、パートナーや広告会社と共有するビジネスアセット(Facebookページや広告アカウントなど)の範囲を決めます。
- 管理者
- 編集者
- モデレーター
- 求人マネージャ
- 広告管理者
- アナリスト
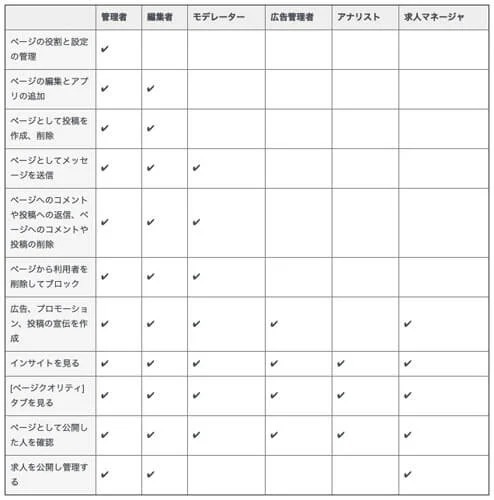
(引用: Facebookページの役割にはどのようなものがありますか。また、それぞれの役割でどのようなことができますか。 | Facebookヘルプセンター)
上記図表の通り、役割によってできることに違いがありますが、ここで覚えてほしいポイントは2つです。
- 編集者以上から、Facebookページの投稿が可能になる
- 広告管理者以上から、Facebookページが使用可能になる
アクセス権のリクエストを許可する
Facebookページの管理者ではないユーザーは、管理者にビジネスマネージャへのアクセス権限を求める申請をおこなうことができます。そのリクエストの承認は次の手順でおこないます。
- Facebookページの[設定][ページの役割]の順にクリック
- リクエストを受けたら「リクエストに返信」をクリック
ビジネスマネージャを削除する方法
役割を持った特定のユーザーを削除する
- [ビジネス設定]を開く
- 左側メニューの[ユーザー]をクリック
- 削除するユーザーを選択
- 画面右上の[…][削除]の順にクリック
- [削除]をクリック
追加されたビジネスマネージャから自分を削除する
他の利用者のビジネスマネージャから、自らの登録を自分自身で削除するには、次の手順をおこないます。
- [ビジネス設定]を開く
- 左側メニューの下部にある[ビジネス情報]をクリック
- ページ下部の[基本データ]までスクロールして[ビジネスから自分を削除]をクリック
ビジネスマネージャのアカウントを削除する
ビジネスマネージャを削除する前に注意点があります。
これから削除するビジネスマネージャに関連付けている広告アカウントで、削除したくないものがある場合、あらかじめ別のビジネスマネージャに移行しておきましょう。
移行しなかった場合、完全に削除されて再開できなくなります。
- [ビジネス設定]を開く
- 左側メニューの下部にある[ビジネス情報]をクリック
- 画面右側にある[ビジネスを完全に削除する]をクリック
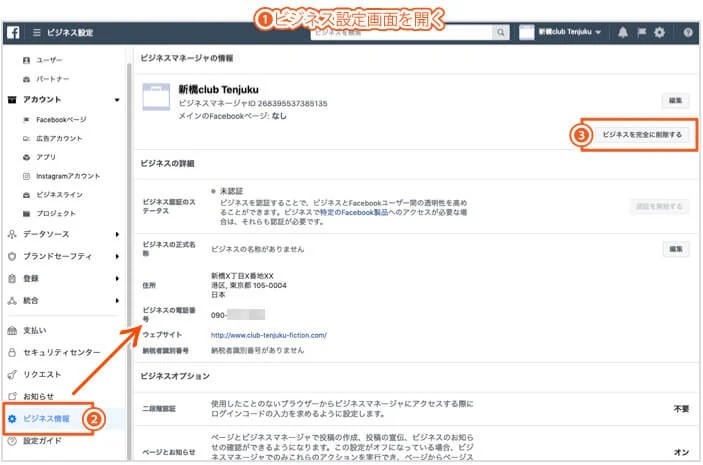
- 削除理由を選択・入力して[次へ]をクリック、または何もせずに[スキップ]をクリック
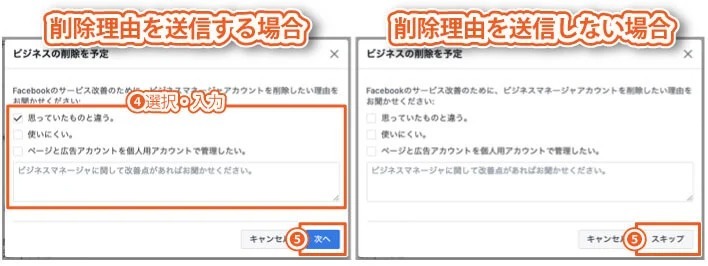
- [次へ]をクリック
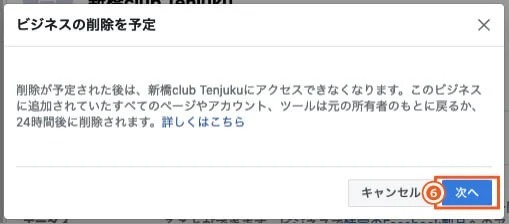
- Facebookアカウントにログインする際のパスワードを入力して[送信する]をクリック
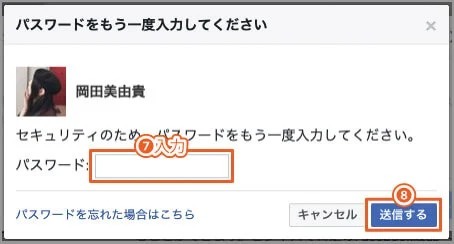
- [終了]をクリックして削除完了
※24時間経過後にビジネスマネージャは削除される
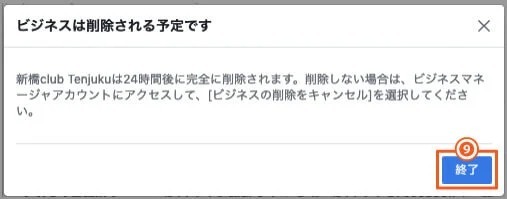
ビジネスマネージャのアカウント削除を取り消す
ここでは ビジネスマネージャのアカウントを削除する でおこなった削除手続きの取り消し方を紹介します。
- [ビジネス設定]を開く
- [ビジネスの削除をキャンセル]をクリック
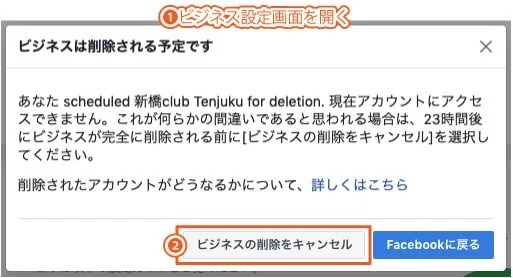
- Facebookアカウントにログインする際のパスワードを入力して[送信する]をクリック
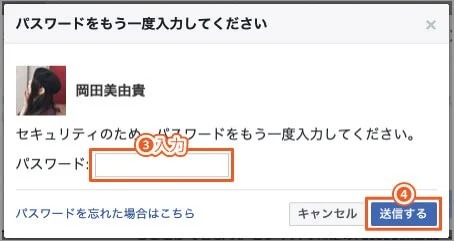
- [閉じる]をクリックしてキャンセル完了
まとめ
ビジネスマネージャのポイントは以下の通りです。
- ビジネスマネージャとは、Facebookやインスタグラムの様々な機能を1ヶ所で管理することができる便利な無料ツール
- Facebook広告を出稿するのなら、ビジネスマネージャの作成は必須となる(ドメイン認証ができず、広告効果に悪影響を及ぼすため)
- 役割を割り当てることができるのは、管理者となったユーザーのみができる
- ビジネスマネージャを削除する前に、削除したくない広告アカウントを別のビジネスマネージャに移行しておく(ビジネスマネージャと共に完全に削除されるため)
- ビジネスマネージャのアカウント削除は、申請から24時間以内であれば取り消しできる
この記事がビジネスの効率アップに役立てたら嬉しいです。


