加重を使っていますか?Googleアナリテイクスの基本レポート+αで高度な分析を行おう!
Googleアナリティクスには、カスタムレポートというオリジナルのレポート作成機能があります。最近はカスタムレポートではなく、Googleデータポータルでビジュアル化したレポートを作っている、という方も多いはずです(かくいう私もその一人です)。
しかしGoogleアナリティクスの管理画面内、基本レポートだけでも活用すると便利な機能がたくさんあります。あるいはあまり知られていないものの、役に立つ知識も存在します。
この記事では、そんな基本レポート内だけで使える活用テクニックと知識を紹介していきます。

基本レポートのプラスα操作
まずはGoogleアナリティクスの管理画面、基本レポートのプラスα的な操作テクニックを紹介していきましょう。
1. 加重を使って無意味なデータを排除
【ここで使用するレポート例】
行動>ランディングページレポート
直帰率は、常に気になる指標のひとつです。最近はSEOとの関係性も多くいわれますので、マーケターも常にチェックする必要があります。
Googleアナリティクスの各レポートは、指標の項目をクリックすることで降順、昇順の並び替えができます。ランディングページレポートも直帰率の項目をクリックして、並びを切り替えることが可能。
しかしここで問題があります。
直帰率が高いページから見るために降順に並び替えた場合、ほとんどのWebサイトでは100%がずらっと並びます。セッション数に目をやると、こちらは1がずらりと並んでいるはず。セッションが1ですから直帰をすれば100%、それは当たり前です。そのデータは、ほとんど役に立たないものです。
セッション数1が終わっても今度は2、3・・・といった具合に、価値が無いデータが続いていくことでしょう。これで直帰率100%と出ていても、分析しようがありません。セッション2で直帰が1だったとしたら直帰率は50%。とても評価はできない数値です。
こうした価値のないデータに重みづけをして並び替えて表示してくれる機能が「加重」です。レポートの表の上部に、「並び替えの種類」で「デフォルト」となっているのをクリック、「加重」を選ぶだけで自動で重みづけがされ、価値のある並びになります。
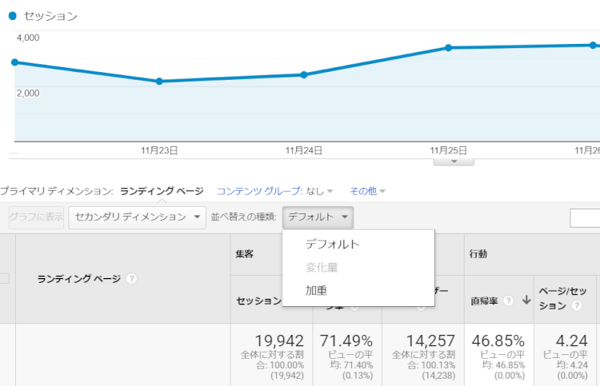
実際に加重を使った並び替えの変化を見てみましょう。
ランディングページレポートで単純に直帰率を降順に並び替えます。
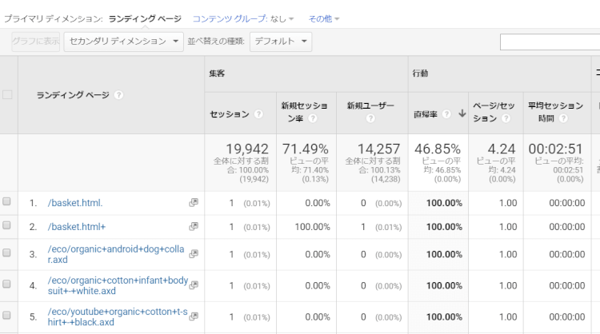
並び替えの種類、デフォルトになっているプルダウンを加重に変えてみます。
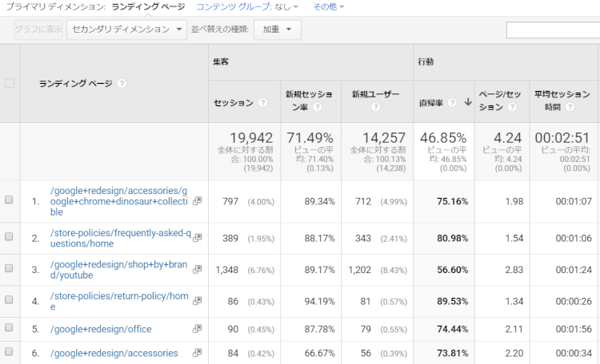
直帰率の項目から100%の並びかなくなりました。セッション数も一定のボリュームがある数値が並んでいます。これならランディングページの直帰率を分析するのに十分なデータといえます。
なおここでは直帰率、降順を例にしましたが新規セッション率など別の指標、あるいは昇順への適用も可能です。
ただしこの並び替えのプルダウンメニューは、全レポート、すべての指標で使えるというわけではありません。プルダウンしてもグレーアウトとなっていて、選択ができないようになっています。
並び替えの種類にはもう一つ、「変化量」というメニューもあります。変化量は期間を比較した時に使うもので、比べた期間に変化した量で並び替えがおこなわれます。
2. グラフ操作でビジュアルに表現
【ここで使用するレポート例】
オーディエンス>行動>新規顧客とリピーターレポート
各レポート画面の表、その向かって右上にグラフマークが並んでいると思います。このグラフマークを実際に操作、活用している人はあまりいないようです。
利用法はいたって簡単で、見たいグラフマークをクリックします。新規顧客とリピーターレポートで、円グラフのマークをクリックしてみましょう。
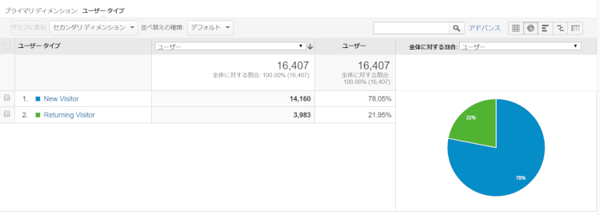
数値に表示されていたNew VisitorとReturning Visitorの数値が、円グラフになって表示されました。デフォルトでユーザー数が指標となっていましたので、上のメニューからセッションに選べばセッションの割合が円グラフに出ます。
次に新規ユーザーとリピーターとで、目標の完了数を見てみたいと思います。目標の完了数を比較する場合には棒グラフの方が見やすいので、今度は棒グラフのマークをクリックします。
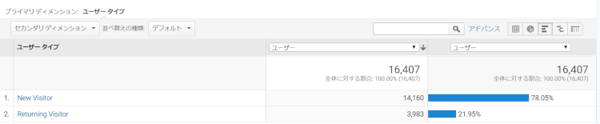
円グラフから横棒グラフに変更されます。
さらに右にあるマークをクリックします。これは「サイト平均との比較」ボタンです。各ディメンションについて、サイトの平均からどれくらいプラスか、マイナスかといった表示がされます。
他にもたとえば集客レポートでは、タグクラウドに表示を変えるボタンなどもあり、表の中身をさまざまな形でビジュアル化できます。なかなか使われないボタンですが、クリック一つで表の中を直感的に把握しやすくできます。
3.ピボットで詳細を深掘り
【ここで使用するレポート例】
オーディエンス>モバイル>概要レポート
前項で紹介したボタンの一番右側、ここは「ピボット」といい、表のレイアウト変更が可能です。
基本レポートに慣れ、少し深掘りしたくなったらセカンダリディメンションを使ってデータを見て行く機会が増えていくでしょう。もしそれ以上の軸で見たい場合には、セグメントをあてたりカスタムレポートを作成していくことになります。
しかしカスタムレポートをつくるまでもない、少し数値を確認したいといったケースもあるでしょう。こんな時には、ピボットが役に立ちます。
実際の操作を見ていきましょう。
モバイルの概要レポートで、セカンダリディメンションに集客のチャネルを設定します。ここまででデバイス別の集客チャネルがわかります。さらに新規ユーザーとリピーター別でも見たい、と考えた時がピボットの出番です。
ピボットボタンを押すことで、表の中がさらに分割されます。分割されたあとにピボットの項目をユーザータイプに変えることで、新規ユーザーとリピーター別の内容に変わります。指標も変えることができますので、一つの画面のなかでいろいろな角度から検証をおこなっていくことができます。
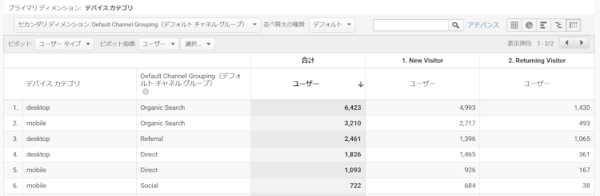
集客チャネルをプライマリディメンション(1番目の分析軸)とする場合には、集客内のチャネルレポートで同じくピボットの操作をおこないます。ここではセカンダリディメンションにユーザータイプを選択、ピボットを使ってチャネルの中身を詳しく見ていくために、ランディングページをディメンションとして選びました。指標はユーザーからセッションに変えてみます。
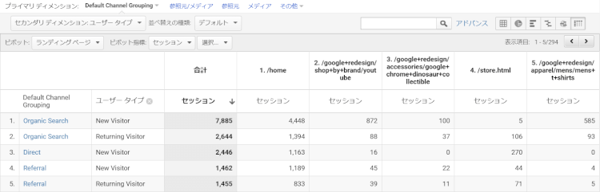
ピボットをおこなった際の指標は、もう一つ選べます。今回の例に直帰率も加えてみると、複数軸で分析をできるレポートが手軽にできることがわかります。
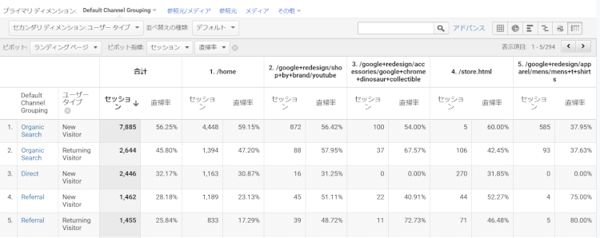
知識
次は知識として見落とされがちなところを2点、紹介しましょう。
1.直接セッション
Googleアナリティクスの集客レポートはDirect、あるいは(direct) / (none)がその時の流入経路であった場合も、cpc広告などそれ以前の明確な流入元の方にデータがあがってきます。そのため実際の参照元はわからない、という問題があります。
これを解消するために使えるのが、「直接セッション」というディメンションです。この直接セッションはセカンダリディメンションとしての提供となっているため見過ごされがちですが、「実際の集客経路を見る」という意味では非常に重要です。
まずは標準の集客レポートでは、次のようになっています。
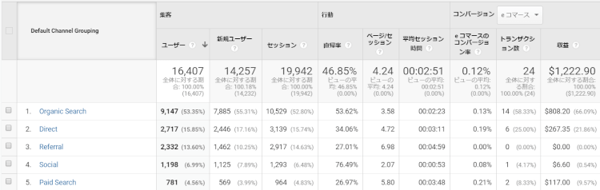
セカンダリディメンションで直接セッションを加えてみます。
直接セッションにYes、Noの値が出て、内訳が変わりました。
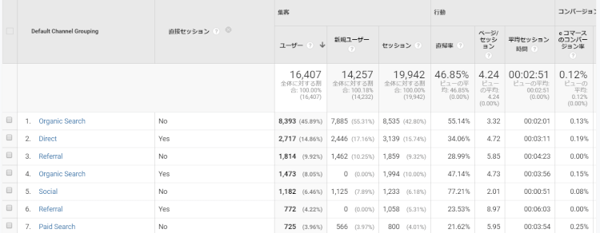
直接セッション「Yes」の場合は、実際のリファラーもノーリファラー(参照元なし)です。直接セッションが「No」だと、実際のリファラーもチャネルレポートに表示されてあるとおりのものです。
このように直接セッションを使うことで集客の状況、それにコンバージョンに紐づいての効果測定が大きく変わってきます。プライマリディメンションだけで評価していることが多いと思いますが、直接セッションを使ってみると実際にはリファラーなしでの集客、コンバージョンがかなり多いというサイトも増えてくるでしょう。
Directというのは結局のところ不明に近いものなので説明や対策がしづらいのですが、かといって有料の広告などが実際以上の成果を出しているという評価をするわけにはいきません。
また直接セッションで分けてまで日々の報告をおこなった方がいいかというのも、迷うところです。しかし少なくともマーケターの分析としては活用すべき知識のひとつですので、この使い方や見方に慣れて、集客の実際を見ていくことができるようにしましょう。
2.ページスピード
ページスピードに関するレポートは、[行動>サイトの速度]にあるので目に触れやすく、多くの人が何度かは覗いているでしょう。しかし速度に限定されたレポートだからか、すべてのページレポートやランディングページレポートほどは活用されていないようです。
ページ速度レポートでは、サイト内平均に対する各ページの読み込み速度を確認することができます。
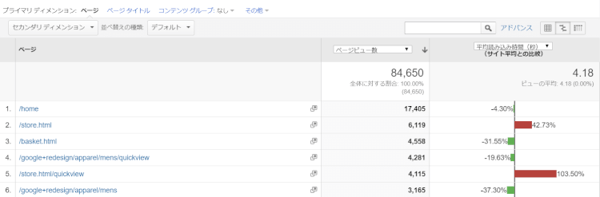
赤いグラフの箇所は要注意です。速度についての提案レポートに目を移すと、改善に関するヒントも提示されます。
ページスピードはSEOでも非常に重視されている要素ですので、マーケターもこのレポートは随時チェックするようにしたいものです。改善に関しては技術的な部分が主になりますので、エンジニアやマーケターと連携しておこなっていくようにしましょう。そうした改善のコミュニケーションにおける数値的な根拠としても、ページの速度レポートは大いに活用できます。
まとめ
今回いくつかのあまり使われない操作、見落とされがちな知識を紹介しました。一つひとつはそれほど複雑なものではなく簡単なので、実際にさわってみるとすぐに理解できるでしょう。大切なのはどうすればこれらを使い分析をどう深掘りできるかのアイデア、そして改善に生かしていけるかになります。
またこうした使い方に慣れると、Googleアナリティクスからデータを取得したり分析のスピードもあがります。忙しい業務を効率化できるよう、大いに活用していきましょう




