Googleタグマネージャーを使ったGoogleアナリティクスのイベント計測について
Googleアナリティクスで基本的な計測はおこなっている、という方がほとんどでしょう。そして、多くの方々がGoogleアナリティクスのトラッキングコード(Googleアナリティクスを計測するためのコード)をHTML内に記述するのではなく、Googleタグマネージャーを使って設置するという方法で実装しています。
Googleタグマネージャーを使っていれば、エンジニアやコーダーに依頼をすることなく、計測の追加設定がマーケター自身により可能です。また、昨今のWeb事情を鑑みると多くのタグの設定が必要なため、混乱を避けるためにもGoogleタグマネージャーを使うことがベストと言えます。
この記事ではGoogleタグマネージャーでのイベント計測の設定方法の紹介、実際の分析でのポイントについて解説していきます。また、せっかくGoogleタグマネージャーを利用するのだから是非ともオススメしたい「イベント計測(イベントトラッキング)」です。是非ご確認ください。
![]()
イベント計測の基本
実際のタグマネージャーでの設定方法を解説する前に、Googleアナリティクスのイベント計測の基本についておさらいしておきましょう。
イベント計測とは
Google アナリティクスを導入しただけですと、特定のページに対してどれくらいのアクセスがあったのかというような大雑把な情報しか取得できません。そのため、そのページで起きている情報の取得にはイベント計測の設定が必要になります。イベント計測(イベントトラッキング)は、ユーザーが同一のページ内でおこなった行動を計測するのに力を発揮する機能です。
具体的には「リンクのクリック」「(ファイルなどの)ダウンロード」「フォームの送信」「動画の再生」などの計測が可能です。加えてスクロールやインプレッションといったものについても、同じ仕組みを応用して計測が可能です。
レポートと設定内容
イベント計測は、Googleアナリティクスの管理画面内「行動>イベント」レポートで見ていきます。
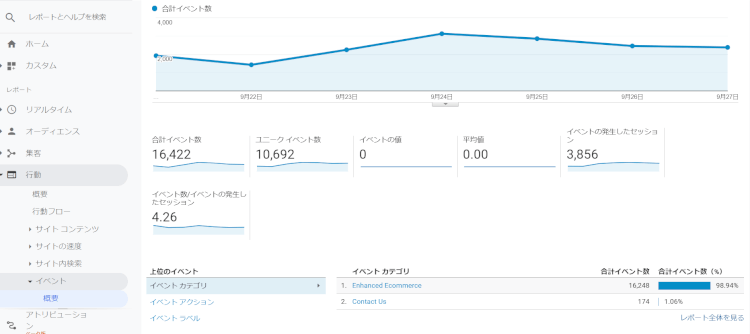
イベントには四つの設定項目があります。
- カテゴリ
- アクション
- ラベル(推奨オプション)
- 値(省略可)
これらは、いずれも任意の内容で設定できます。
たとえばカテゴリを「click」、アクションを「とび先のページのパス(URL)」とするといったふうに設定します。
動画再生の計測をする場合にカテゴリを「video」、アクションを「play」とするという設定も可能です。
この二つの例を比べた場合、「アクションという名称なのでだから、最初の例もclickはアクションの方に設定すべきでは?」という質問をよく受けます。しかし名称ごとにこういう設定をしないといけない、という明確なルールはありません。設定前にそのサイトの計測ルールを定めて、それを基準に考えることになります。
クリックイベントの設定方法
この記事ではイベント計測でもっともよく使われる「クリックを計測する」設定方法を紹介します。GoogleタグマネージャーでGoogleアナリティクスの基本の設定(トラッキングIDを指定する)は理解している、というのを前提にした内容です。
まずGoogleタグマネージャーの管理画面で該当のコンテナを開き、「タグの新規作成」を選択します。
タグに任意の名前をつけ編集を開始、タグの種類としては「Googleアナリティクス ユニバーサルアナリティクス」を選択します。
トラッキングタイプは「イベント」を選択、先ほど解説した「カテゴリ」「アクション」に必要な値を設定していきます。「ラベル」と「値」は必要に応じて入れます。
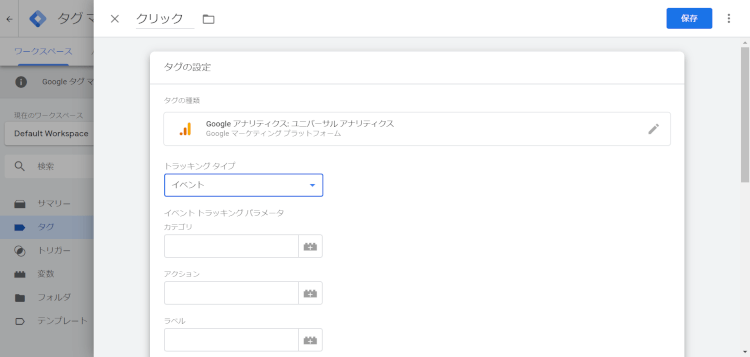
「イベントトラッキングパラメータ」の欄の下に、「非インタラクションヒット」という項目があり、ここはデフォルトでは「偽」となっています。アクションをした場合に直帰とみなすかどうかという項目なので、設定内容によりデータの取得方法が変わるわりと重要な箇所になります。クリックというアクションをした場合は直帰とみなさないとすることが多いので、基本的には「偽」のままでいいでしょう。
次いで「Google アナリティクス設定」で変数に設定したGoogleアナリティクスのトラッキングIDを選ぶか、「このタグでオーバーライド設定を有効にする」にチェックをつけトラッキングIDを入力します。
これでタグの設定は終わり、どのタイミングでクリック計測をするかという「トリガー」の作成に移ります。
トリガーの新規作成画面を開き、「トリガーのタイプ」として「クリック-リンクのみ」を選びます。このトリガーのタイプにより表示項目が変わりますが、リンク計測をする際に必須となるのが「トリガーの発生場所」の指定です。
全ページ、全リンクを計測する場合は「すべてのリンククリック」にチェックをつけておけば大丈夫です。一部のページ、たとえばトップページにある一部のリンクのみを計測したい時には「一部のリンククリック」を選択します。そしてどのページで、どのリンクをクリックした場合を計測するかという指定をおこないます。
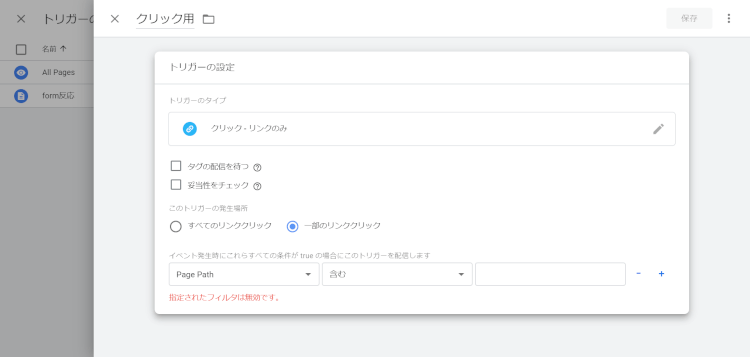
このトリガーを保存して、タグに適用されていることを確認、クリック計測のタグとして保存します。
Googleタグマネージャーの管理画面でプレビューにして対象ページを別タブで表示、クリックした際にタグが発火するかを確認してから、公開をおこないます。
なお基本的にはプレビューの確認だけでもいいですが、Googleアナリティクスの管理画面、リアルタイムレポートで実際にデータが入ってくるかを確認するとなおいいでしょう。
テストサイトでまずは試してみるというケースが多いはずなので、Googleアナリティクスのテスト用ビューで確認していきます。
今回紹介したのはクリック計測ですが、電話についても設定の仕方は同じです。
トリガーで電話番号のリンク箇所を指定することで設定します。
イベント取得がうまくいかない場合の対処法
ある程度Googleタグマネージャーの設定に知見がある方であれば、クリック計測の設定はスムーズにおこなえるはずです。しかし「設定したのにデータが取得できない」というケースは、ままあります。
筆者もそれに悩まされるケースがよくありました。
アクセス解析では多少のデータの計測もれが発生するのが常ですが、イベント計測は特にサイトの作り、導入している技術に影響を受けることがあります。具体的にはJavaScriptが影響したり、別のプログラムを経由してコンテンツを表示させているようなページでは、うまくイベントが反応しないことがあります。
そういった場合は、次のような対処法を試してみましょう。
トリガー内、「このトリガーの発生場所」の内容を変える。
「ClickID」「ClickURL」などでクリックを計測する場所を指定しますが、これを別の方法に変えてみます。指定の仕方が間違っていた場合には、これで解決するケースが多くあります。
トリガー内の設定を調整する。
「タグの配信を待つ」「妥当性をチェック」のチェックをつける、あるいは外してみます。「タグの配信を待つ」とはごくわずかな時間クリックした際の読み込みを止める設定、「妥当性をチェック」はそのアクションが正当とみなされた場合にのみタグを配信する、というものです。
タグマネージャーではなく、ソース内に直接クリック計測の記述を追加する。
タグマネージャーで設定することが絶対条件ではありません。上の方法を試してもうまくいかない場合は、タグマネージャー内での設定を諦めソースに直接記述してもらう方法を取りましょう。設定の柔軟性は失われますが、準備のための時間やコストを考えればずっと効率的です。
筆者の経験では、「このトリガーの発生場所」の内容を変えることでうまくいくことが多く、逆に「タグの配信を待つ」「妥当性をチェック」を変えても解消したケースはあまりありません。
しかし実際の設定でクリック計測がGoogleアナリティクスのイベントレポートに反映しない、というケースは少ないです。どちらかといえば、Google広告などでうまく計測できないということの方が多くありました。
また電話計測で実数と開きがありすぎる、というトラブルにも出くわします。イベント計測で電話発信を計測するというのはあくまでも参考値なので、実数との乖離は何割か発生するということをまずは認識しておきましょう。電話の実数値と数倍違うといった場合には調査をして、設定を変えてみるといいでしょう。
繰り返しになりますが参考値なので、実際の効果を検証する場合には電話の実数とつきあわせる作業がマストと考えておきましょう。
イベント取得データの分析方法
ここまで設定方法について紹介してきましたが、マーケターの主軸は分析、それを用いて施策を考え実行していくことです。今一度それを認識しておきましょう。
念を押すのはタグマネージャーで設定できるようになり、計測設定をすることが目的となっているケースも増えているからです。
またクリックを計測して、それをどう生かしていくかも考えておきましょう。
たとえばすべてのクリックを計測しているサイトがよくありますが、実際にはそれを何のマーケティングにもUX改善にも生かしておらず、ただデータだけがたまっているというケースを多く見受けます。
クリック計測はたとえばページ内に同じリンク先に遷移するボタンが複数ある場合に、どれが多く押されているかを特定するのに使います。あるいは別ドメインに遷移してページレポートではわからないなどの場合です。
イベントを設定することで大なり小なり、ページの読み込みには影響が出ます。その意味でも目的をもって、必要な分だけの値を取得するようにしましょう。
まとめ
Googleアナリティクスでデータを追っていくと、標準のレポートだけでは物足りなくなってきます。そんな時にイベント計測を設定することができれば、分析の幅は大きく広がっていきます。
イベント計測は今回紹介したクリック以外にも、スクロールやバナーのインプレッション、ページの視認箇所など多くの計測が可能です。まずはクリック計測をきちんとマスターして、使える項目を増やしていきましょう。




